更新 Mac 上的应用程序并不总是像您希望的那样简单,尤其是当您同时拥有库存、App Store 和非 App Store 应用程序时。为大家带来了更新Mac上应用程序的方法。
使 Mac 上的应用程序保持最新是修复已知错误、提高性能和访问更新功能的最佳方式。但是,安装更新的过程因 App Store 应用程序、本机程序和您通过网络浏览器下载的应用程序而异。
因此,如果您感到困惑,这正是您需要更新 Mac 上所有应用程序的方法。
使用 Mac App Store 更新应用程序
Mac 的 App Store 使下载和安装应用程序变得轻而易举。它还允许您以同样的速度更新它们。就是这样:
1.打开应用商店。
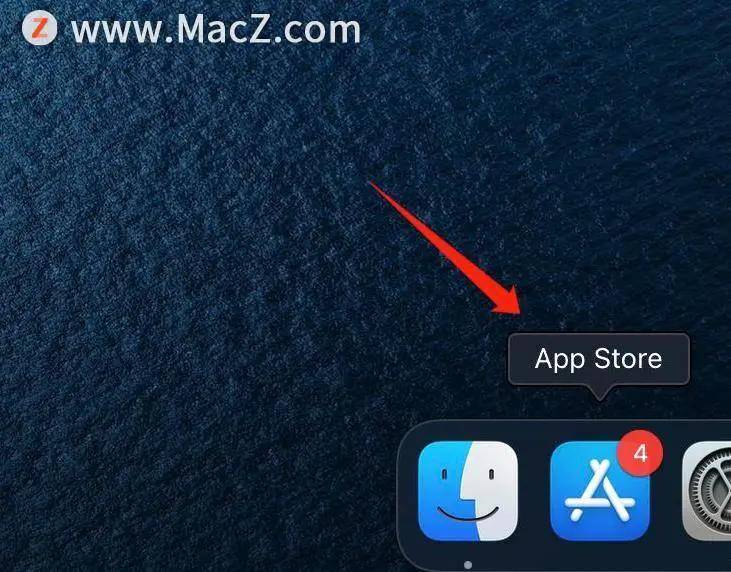
2.从侧边栏中 选择更新。然后,等待几秒钟,您将看到待处理的应用程序更新列表。

3.选择要更新的应用程序旁边的“更新”按钮。或者,选择全部更新以应用每个可用的应用更新。

或者,您可以使用 App Store 的搜索栏搜索应用程序。如果应用程序有待处理的更新,您将在搜索结果中看到更新选项。
启用自动 App Store 更新
如果您有忘记更新从 App Store 下载的应用程序的习惯,您可以指示您的 Mac 自行使它们保持最新。就是这样:
1.打开应用商店。
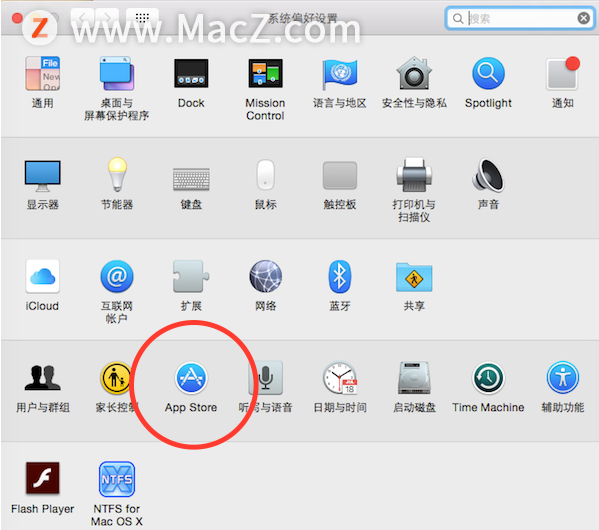
2.在菜单栏上 选择App Store >首选项。
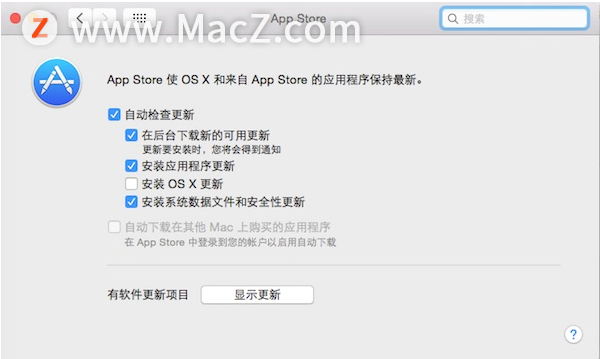
3.选中自动更新旁边的框。

使用 macOS 更新 Stock App
库存应用程序(例如日历、音乐和便笺)不会通过 Mac 的 App Store 接收更新。更新它们的唯一方法是更新 Mac 的系统软件。以下是如何做到这一点:
1.打开Apple菜单并选择偏好设置。
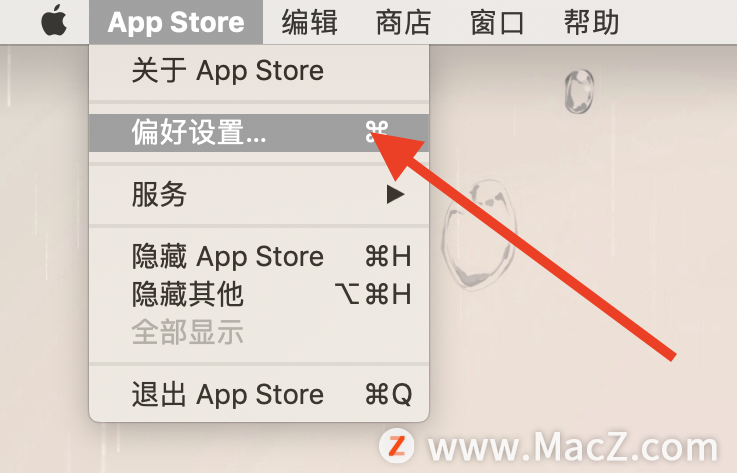
2.选择软件更新。然后,等待几秒钟,让 Mac 扫描最新的系统软件更新。

3.选择立即更新。
您还可以通过选中“自动使我的 Mac 保持最新”旁边的框,将 Mac 配置为自动使系统软件保持最新。
极少情况下,Apple 可能会为其库存应用程序(例如 Safari)发布可选更新,您可以单独安装这些更新。如果您在“软件更新”屏幕中看到“其他可用更新”部分,请选择“更多信息”,选择任何可用的应用更新,然后选择“立即安装”。
使用应用程序设置更新应用程序
App Store 不会列出您通过浏览器直接下载安装的应用程序的更新。因此,如果您有非 App Store 应用程序,则必须在应用程序本身中查找检查更新选项。通常,您会在应用程序的菜单栏、状态菜单(如果应用程序插入状态图标)或应用程序的内部设置或首选项页面上找到它。
如果您在更新应用程序时遇到问题,请打开其“关于”屏幕并记下版本号。然后,通过前往开发人员的网站来比较版本。如果您找到更新的版本,请从 Mac 中删除该应用程序并安装更新的版本。
某些应用程序(例如,Chrome 和 Firefox 等第三方浏览器)可以自动更新,并且不提供手动更新选项。
始终保持您的 Mac 应用程序更新
花时间更新 Mac 上的各种应用程序有助于让一切保持最佳状态。这也是查看和删除您不再使用的任何程序的绝佳机会。
以上就是“按更新Mac上的每个应用程序指南”全部内容,更多Mac最新资讯,Mac软件下载以及Mac技巧教程关注macz网站吧!






















