欢迎观看 Premiere Pro 教程,小编带大家学习 Pr 的基本编辑技巧,了解基本用户界面,熟悉 Premiere Pro。
了解 Premiere Pro 关键的界面设计元素,有助于您更轻松地使用应用程序和学习新功能。首先打开一个现有项目,双击项目文件 step2.prproj 「界面概述」在 Pr 中打开。
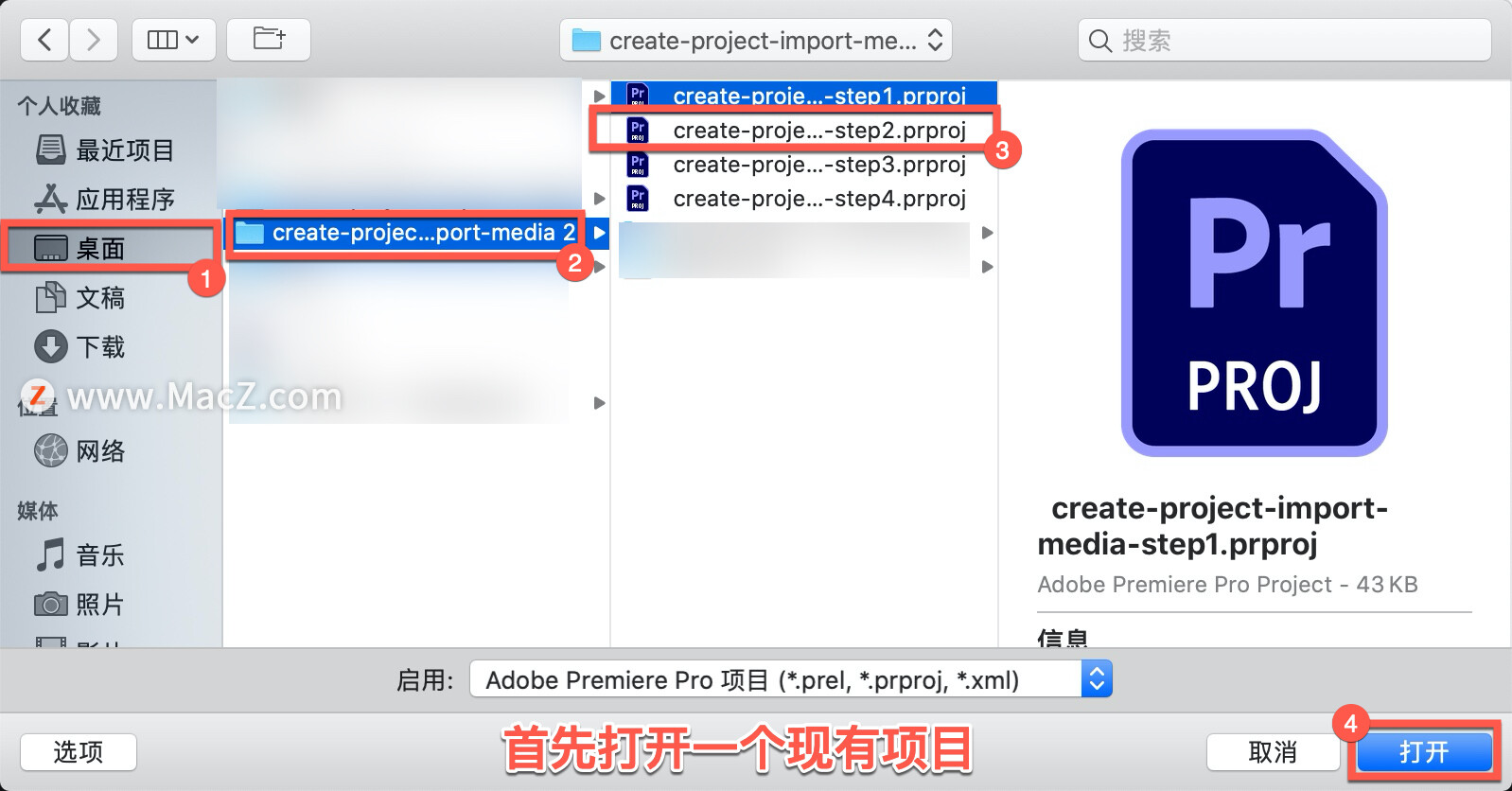
首先,我要确保自己位于「编辑」工作区,现在我们所看到的工作区布局实际上是应用程序预设的。
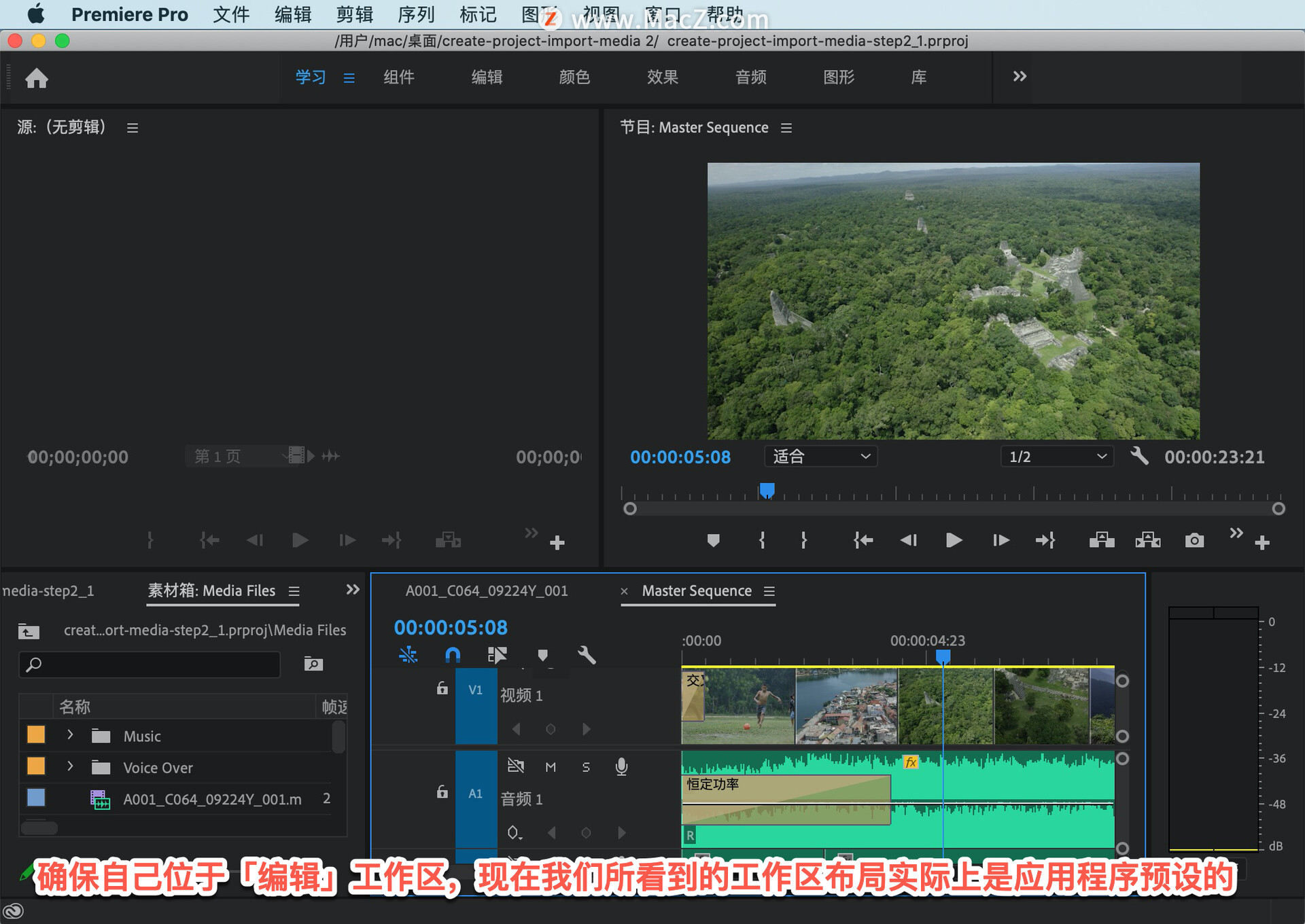
我来稍微调整一下,有许多不同的面板可以使用。为了您能清楚地看到差别,我移动的幅度比较大。
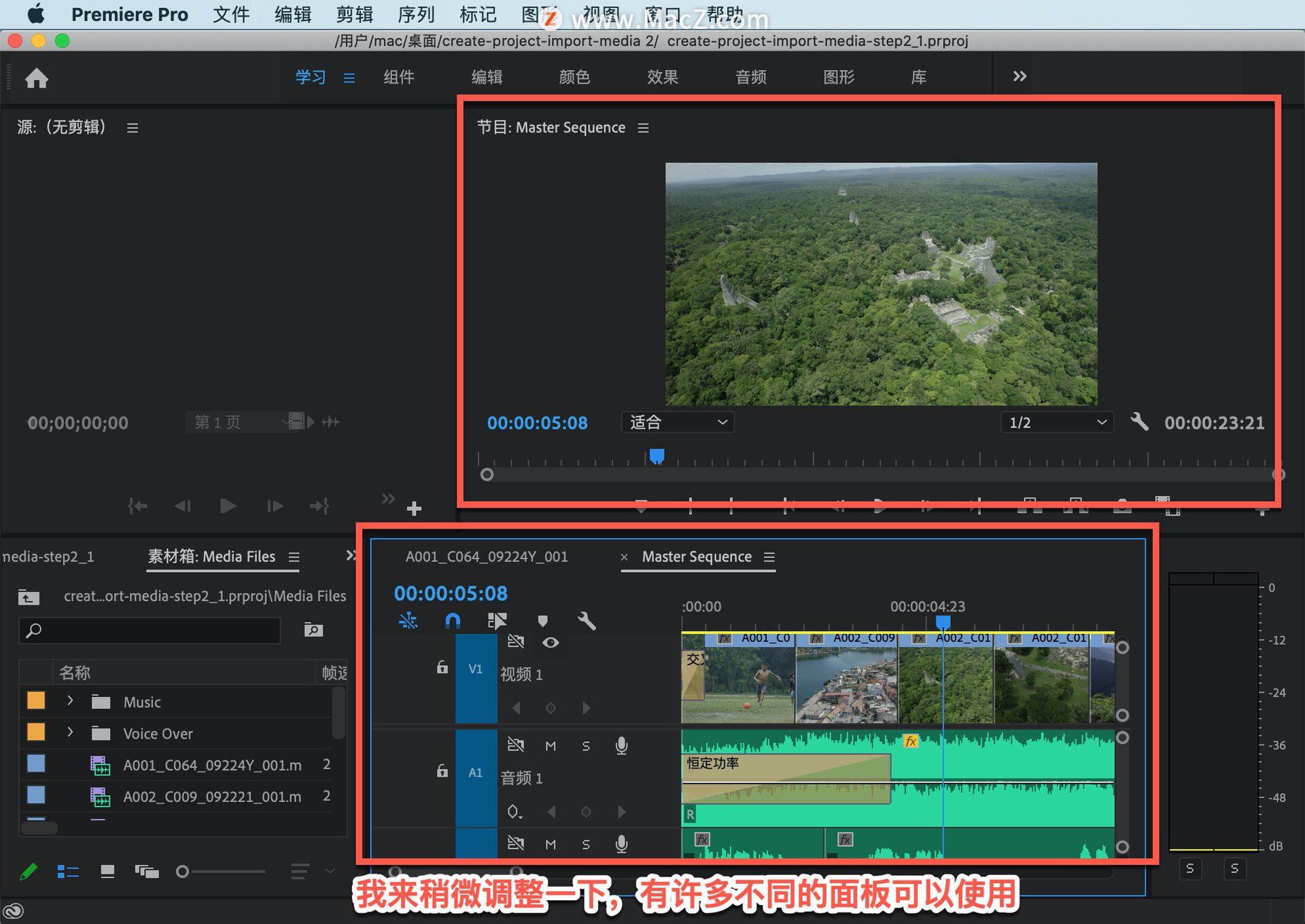
在屏幕顶部可以看到「编辑」这个词,这就说明我们现在是在编辑工作区。
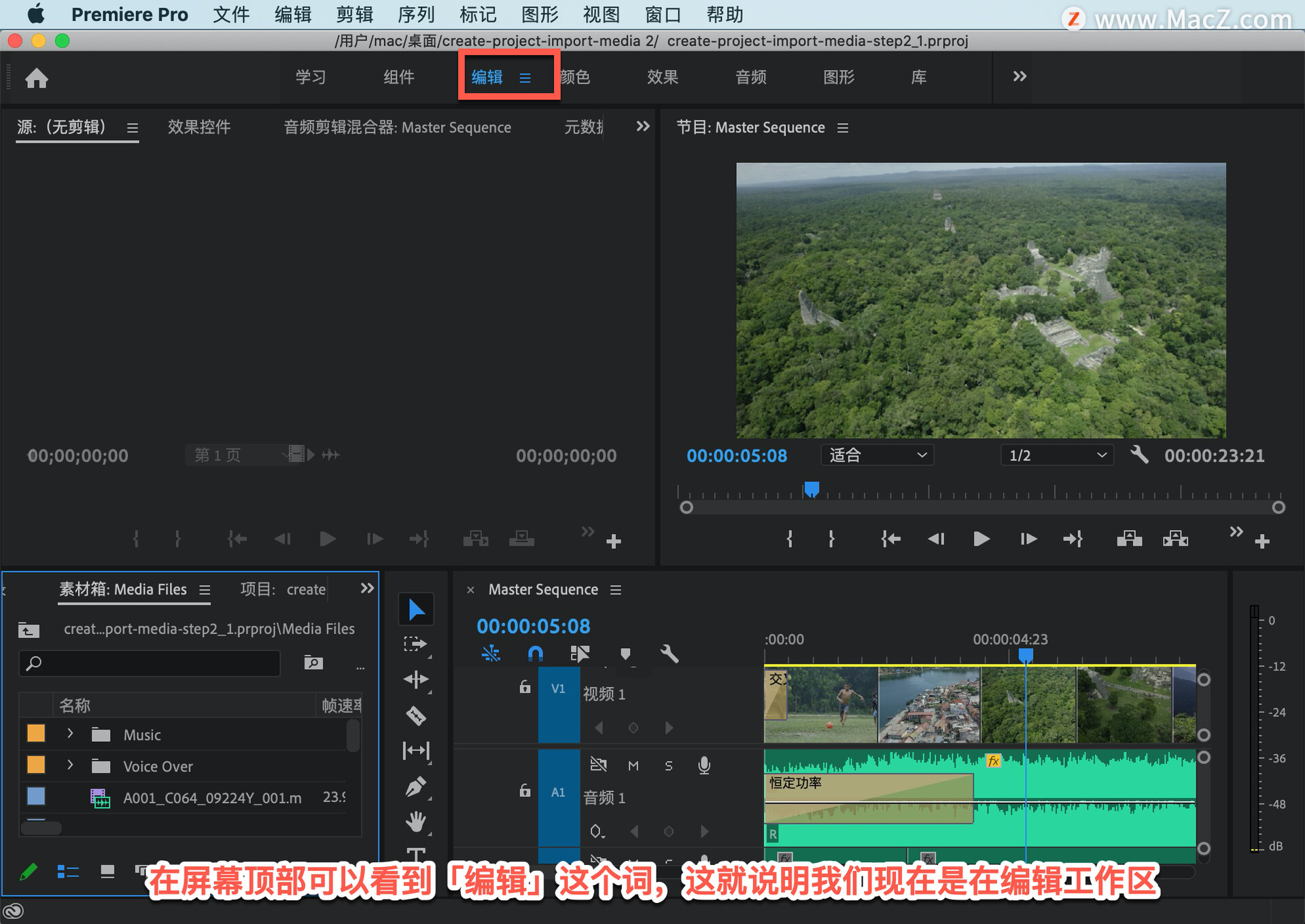
这里有许多不同用途的工作区,颜色、效果、音频等。
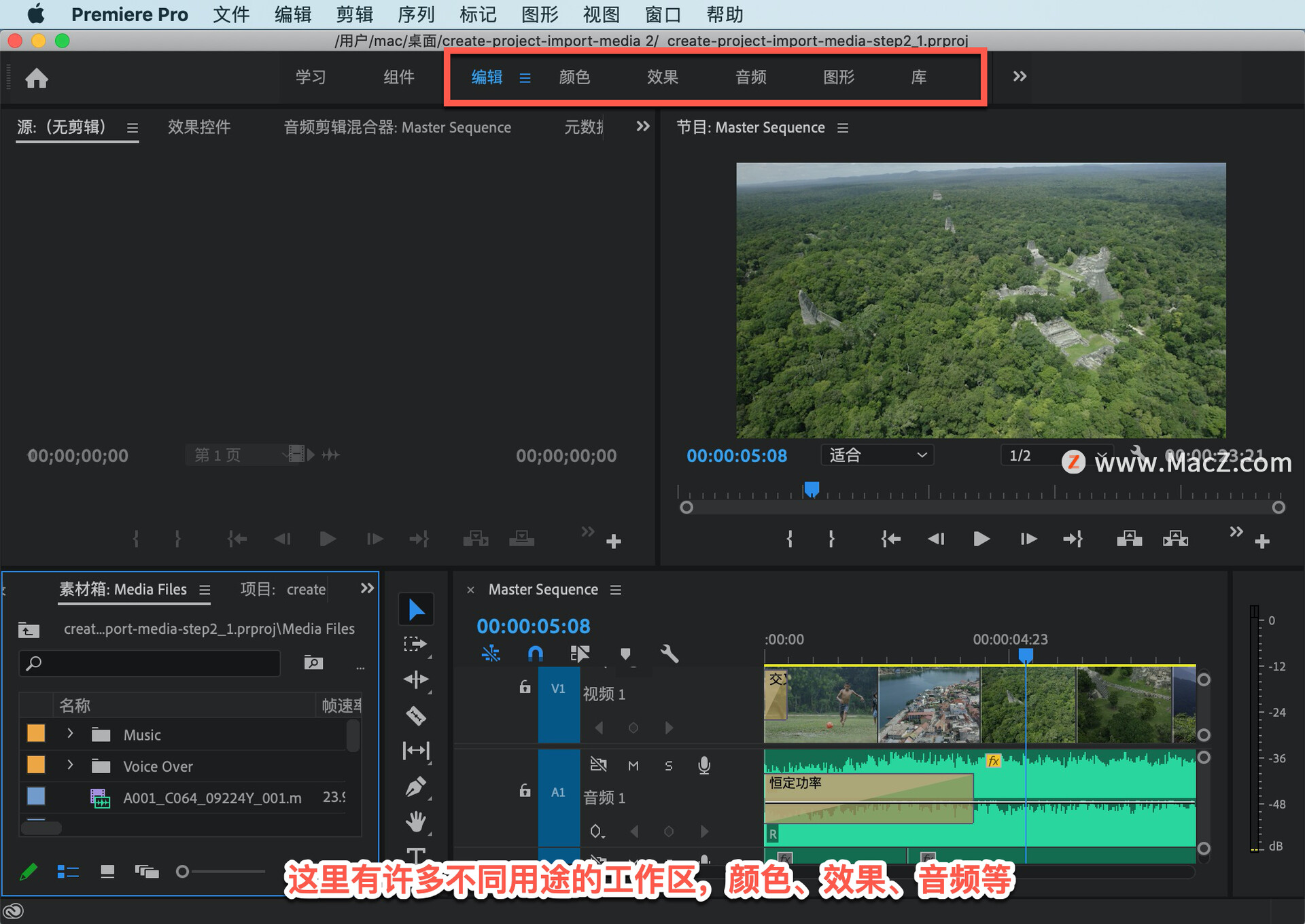
现在,假设我发现 这个工作区有问题。可以单击「编辑」旁的这个菜单,选择「重置为已保存的布局」,这样布局就会恢复原样。

说到面板请注意这个蓝色高亮的边框,现在处于活动状态的是「时间轴」面板,可以在这里制作 Premiere Pro 序列和影片。
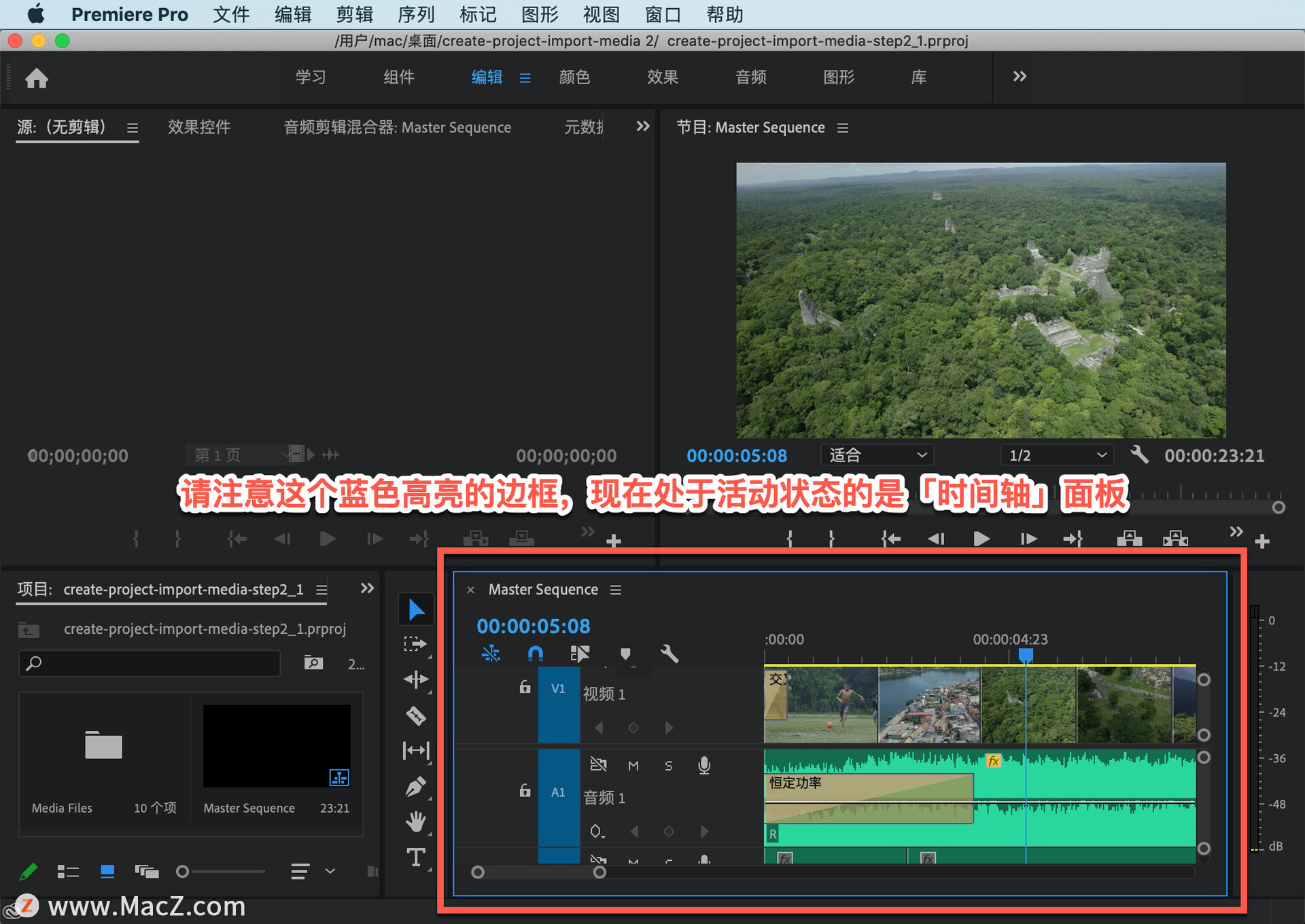
现在,我点击左下角「项目」面板将成为活动状态,根据活动面板的不同,会看到不同的菜单选项,并且 Premiere Pro 中的内容会有些许不同。

因此,在开始之前了解哪个面板处于活动状态非常重要,只要注意那个蓝色边框即可。
每个面板的顶部都有一个名称,现在我在「项目」面板中。在名称旁边可以看到一个面板菜单,和我们刚刚用来重置工作区的那个菜单一样。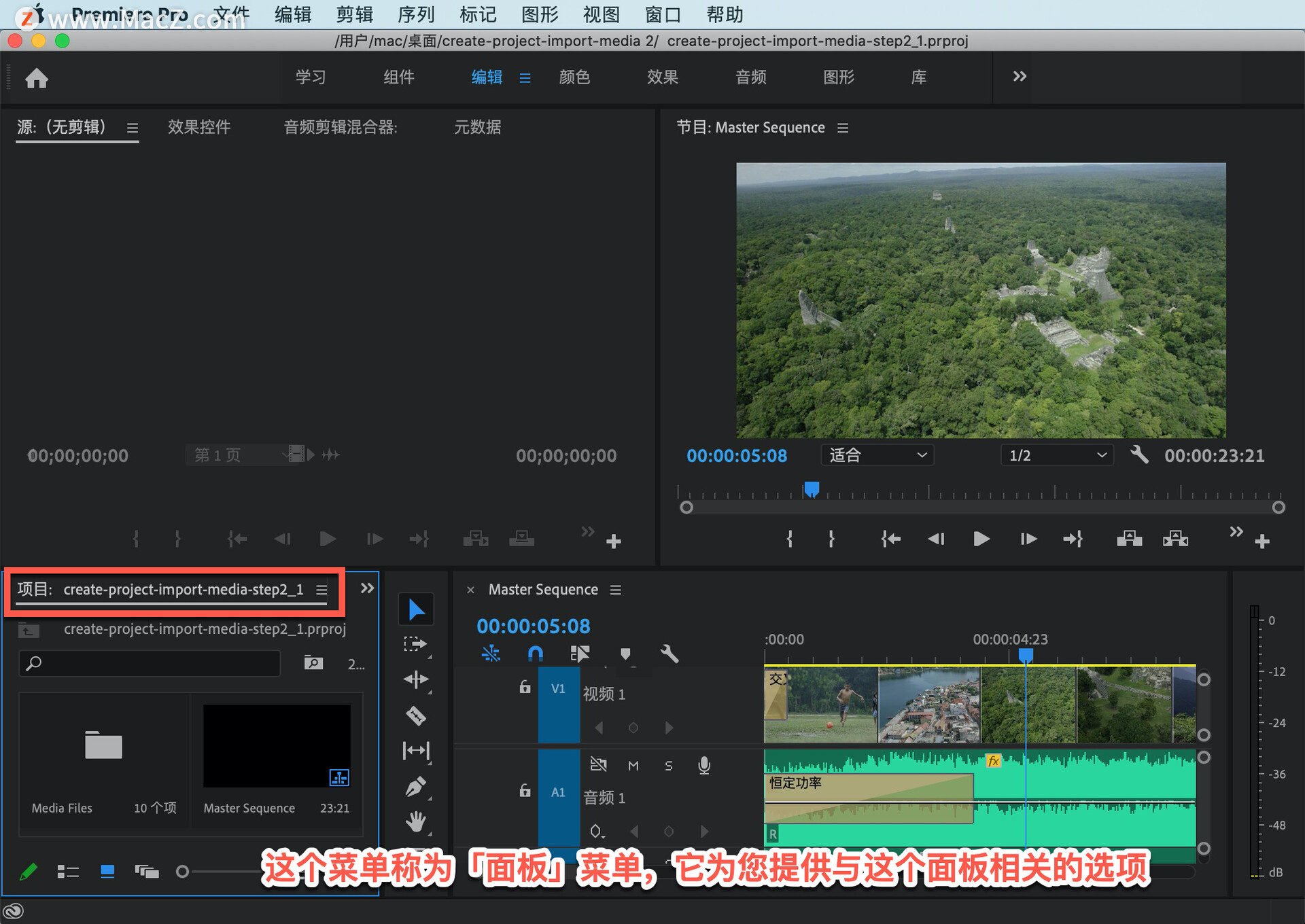
这个菜单称为「面板」菜单,它为您提供与这个面板相关的选项。清楚自己查看的是哪种菜单非常重要,我现在查看的就是「面板」菜单。

而「时间轴」面板上有一个扳手图标,表示「设置」菜单。这两种菜单都会为您提供,专门与您点击的面板相关的选项,显示面板名称的地方。

比如「项目」面板被称为选项卡。
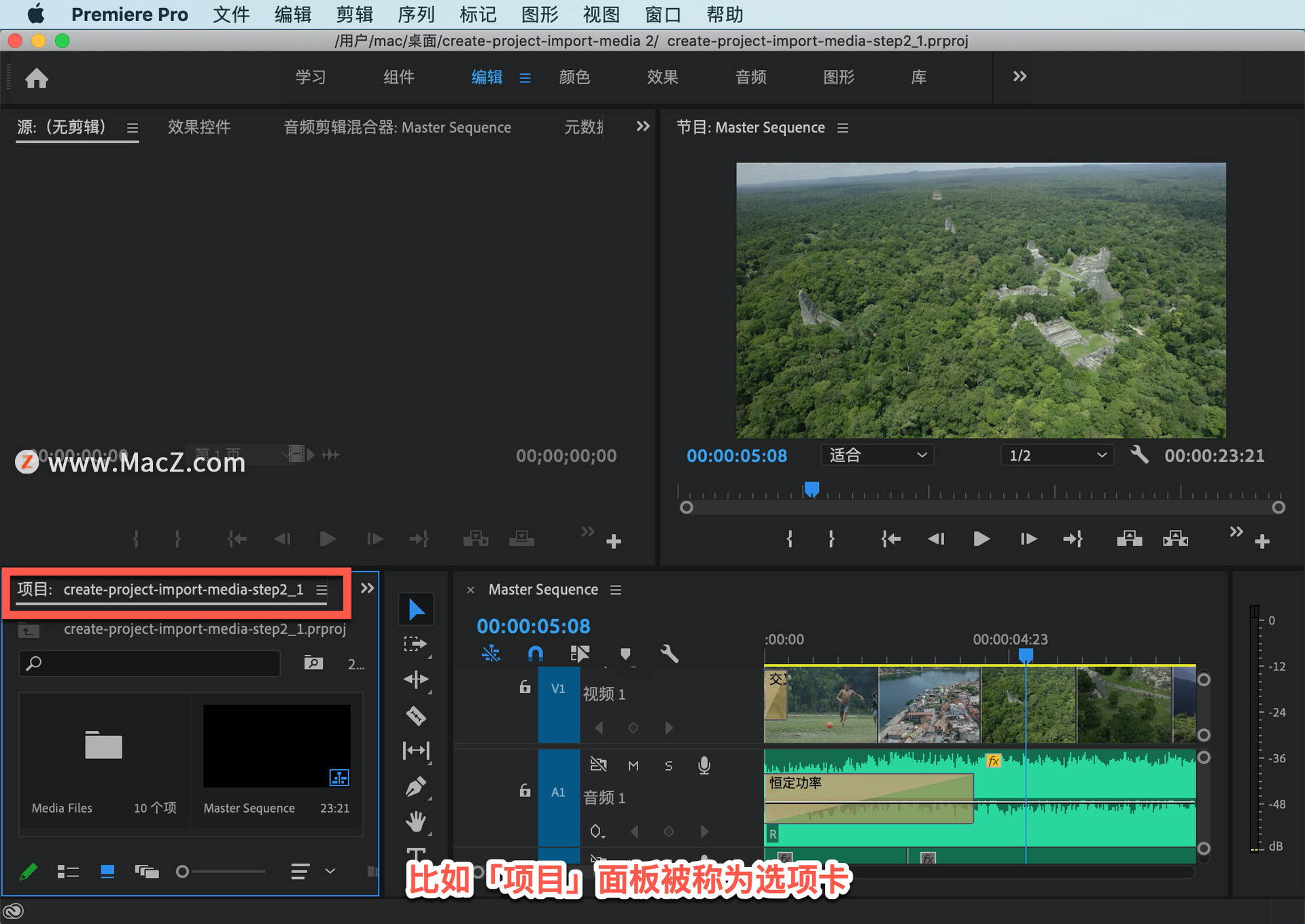
在这里我们可以看到「项目」面板的这个选项卡。现在我单击「媒体浏览器」选项卡,知道这个名称非常有用,因为教程中将这种标题都称为选项卡,这样便于您查找。
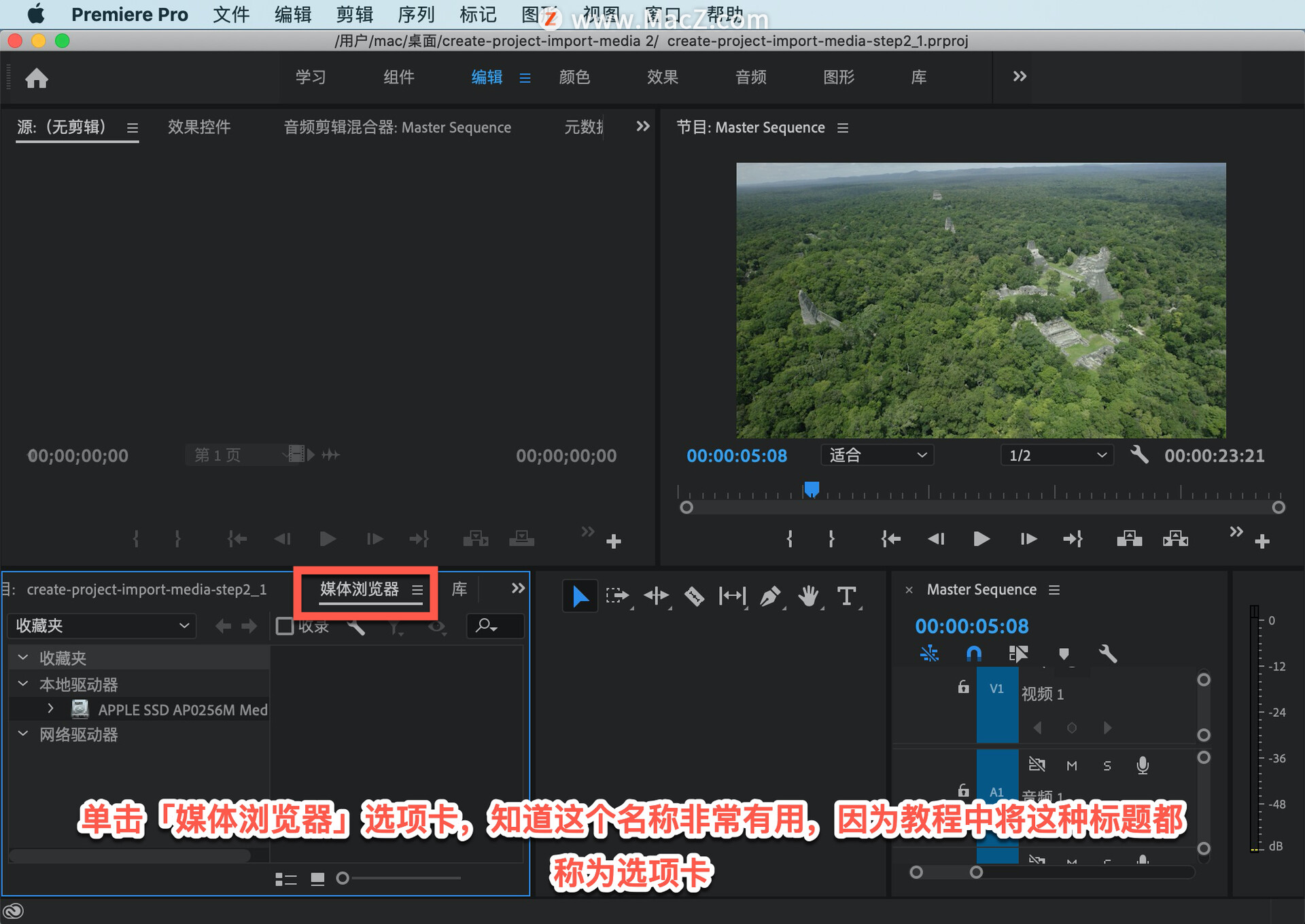
另外还有右键单击菜单,如果我在「时间轴」面板的序列中右键单击一个剪辑,可以看到许多与该剪辑相关的选项。

您可能已经发现,选择在 Premiere Pro 中非常重要。我得到的是这个剪辑的选项,而与旁边的剪辑无关。Premiere Pro 中的每个面板都列在「窗口」菜单中。所以,如果您要寻找一个面板,不用担心。只需要在这个菜单上找到并选择面板,它就会出现。
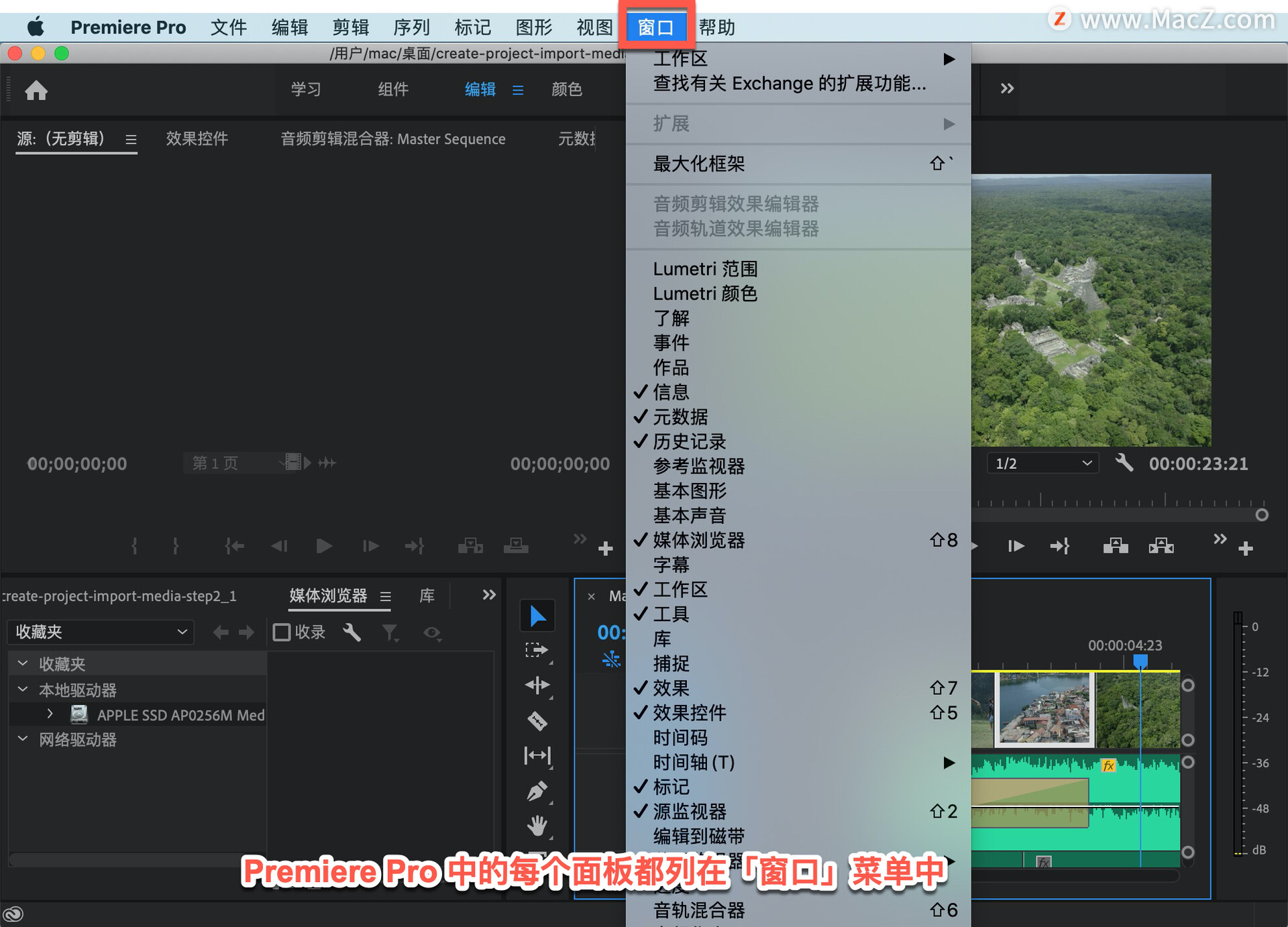
例如,我选择「媒体浏览器」,它将会显示在最前面。之前虽然显示在界面中,但却是隐藏在「项目」面板后面。
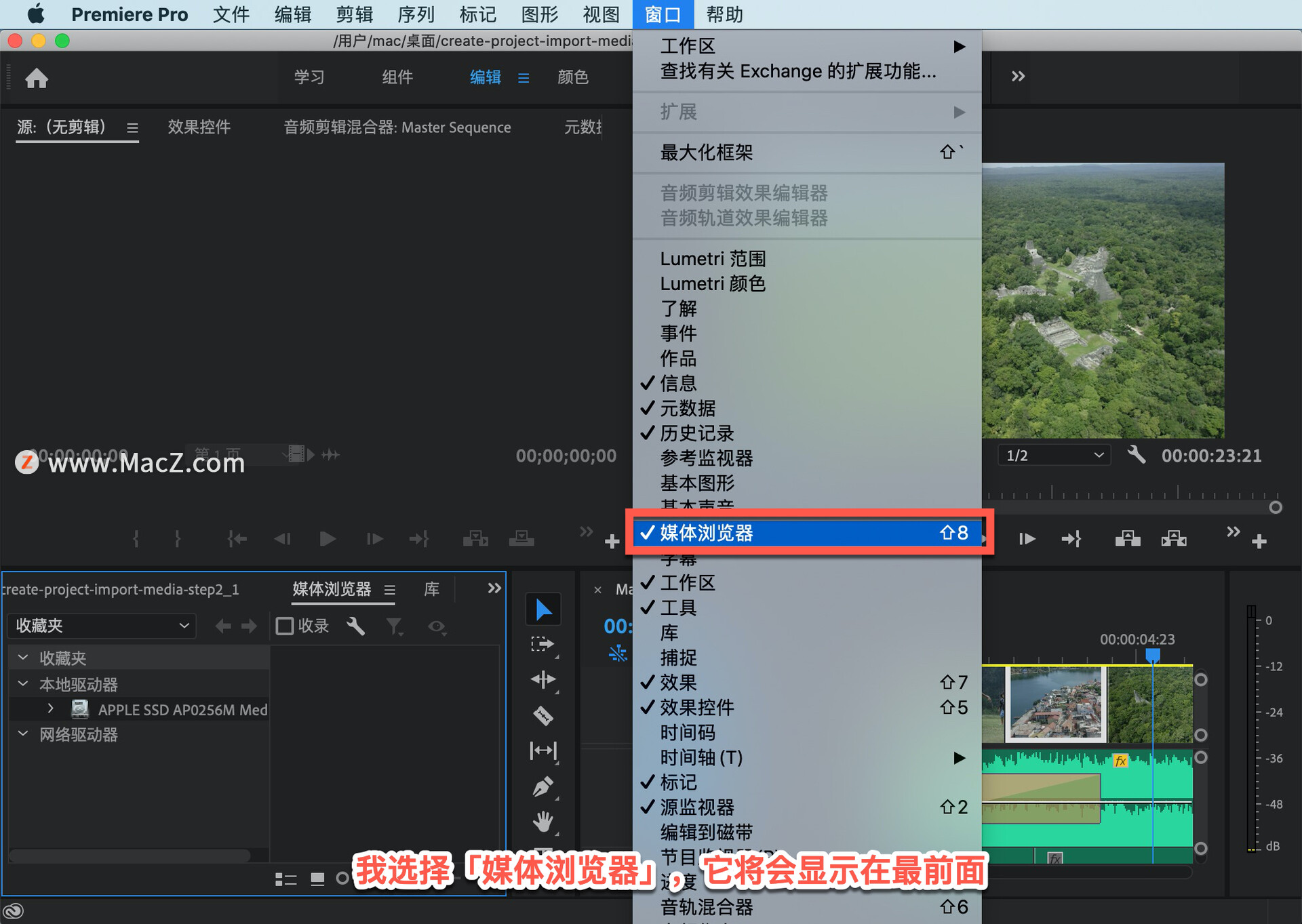
现在回到「项目」面板。
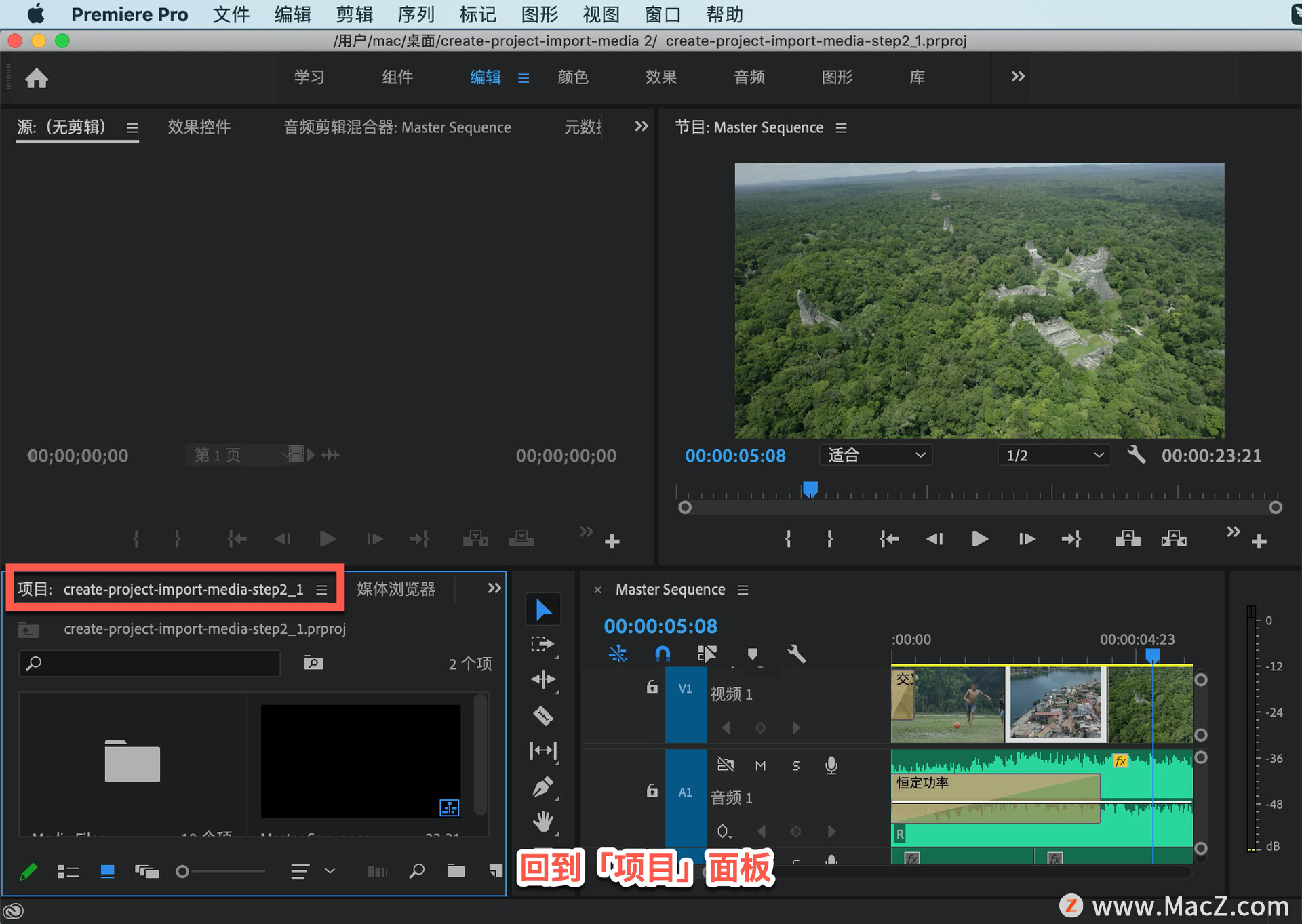
打开「文件」菜单,选择「关闭项目」。

以上就是 Premiere Pro 中关键设计元素的概要介绍。需要 Pr 软件的朋友可在本站下载,关注 我们,学习Mac软件使用方法!






















