欢迎观看 Premiere Pro 教程,小编带大家学习 Pr 中常用的重要剪辑技巧,了解如何移动序列中的剪辑。将剪辑添加到序列中后,可能需要对它们进行重新排列。
在本文中,我将会使用项目文件移动序列中的剪辑,双击打开需要剪辑的文件。编辑实际上就是添加、删除 或移动序列中的剪辑。如果更改了剪辑播放顺序,序列一般都会更好地运作。我们来看一些在序列中移动剪辑的方法。

我有一个非常简单的序列, 这里有五个剪辑,一个接一个而且它们有链接音频。

如果将这些剪辑中的一个拖到另一个上,因为在时间轴上打开了对齐,这将在剪辑的最开始处排列,该剪辑会自动就位。

当我松开鼠标时会留下间隙,新剪辑实际上已被覆盖。
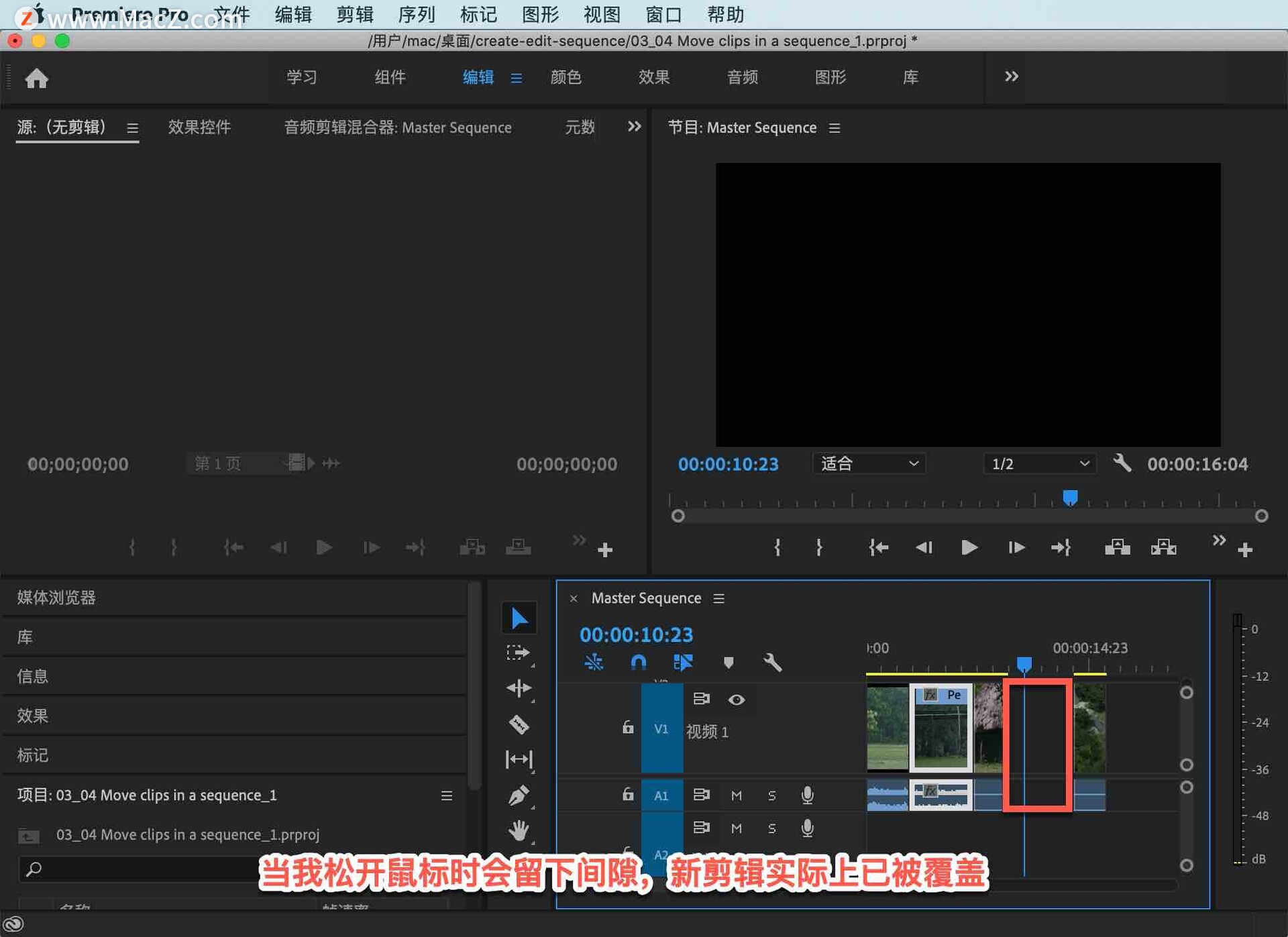
它在原来位于此位置的剪辑之上。放大一点,这样可以更清楚地看到这些剪辑的名称。
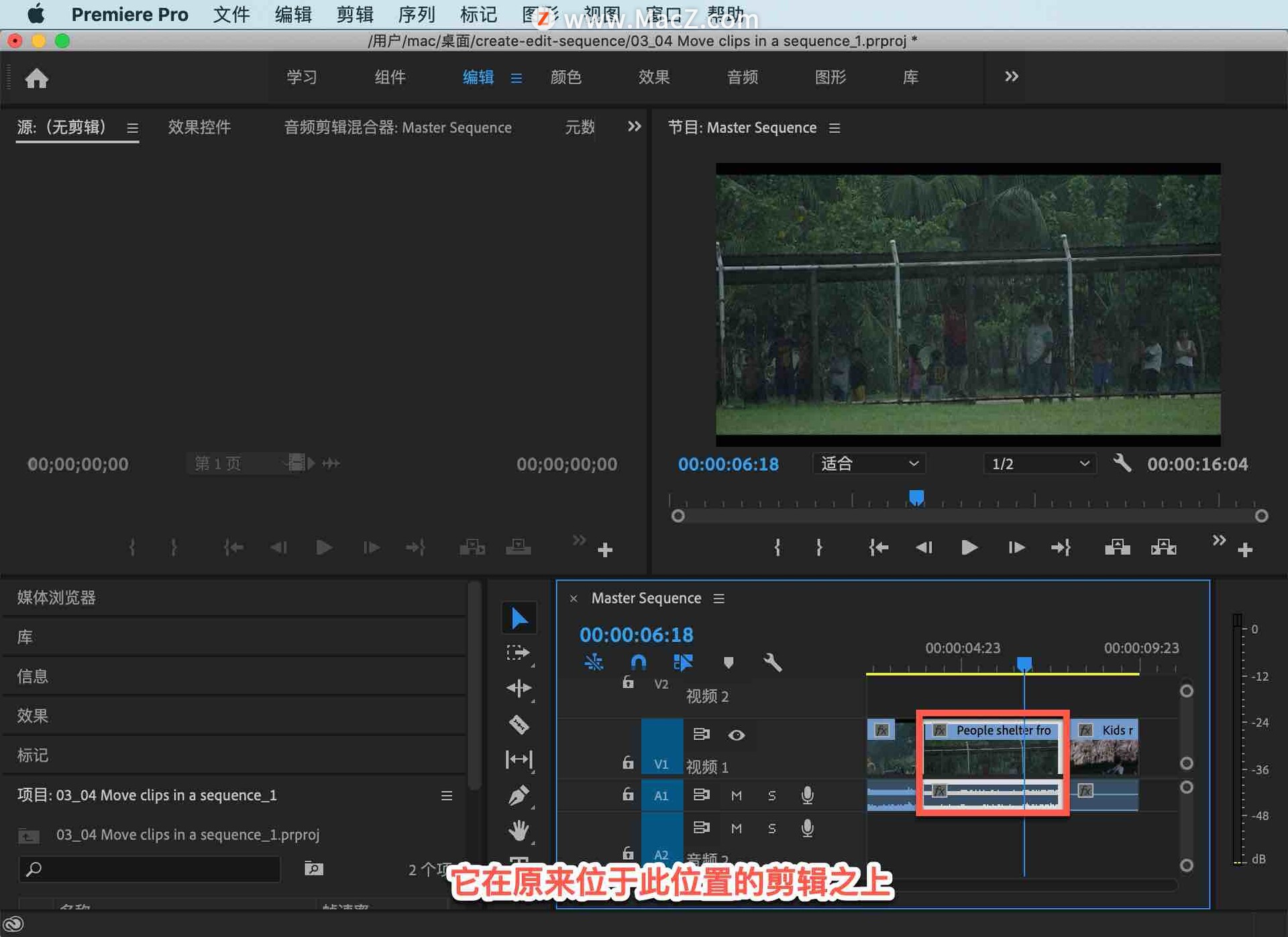
按住 Command + Z 撤消操作。

再次执行相同的操作,这次我要拖到剪辑的开头,现在按住 Command 键,然后再松开鼠标。

可以看到每条音轨上都有这些箭头,表明这些音轨上会发生一些事情。
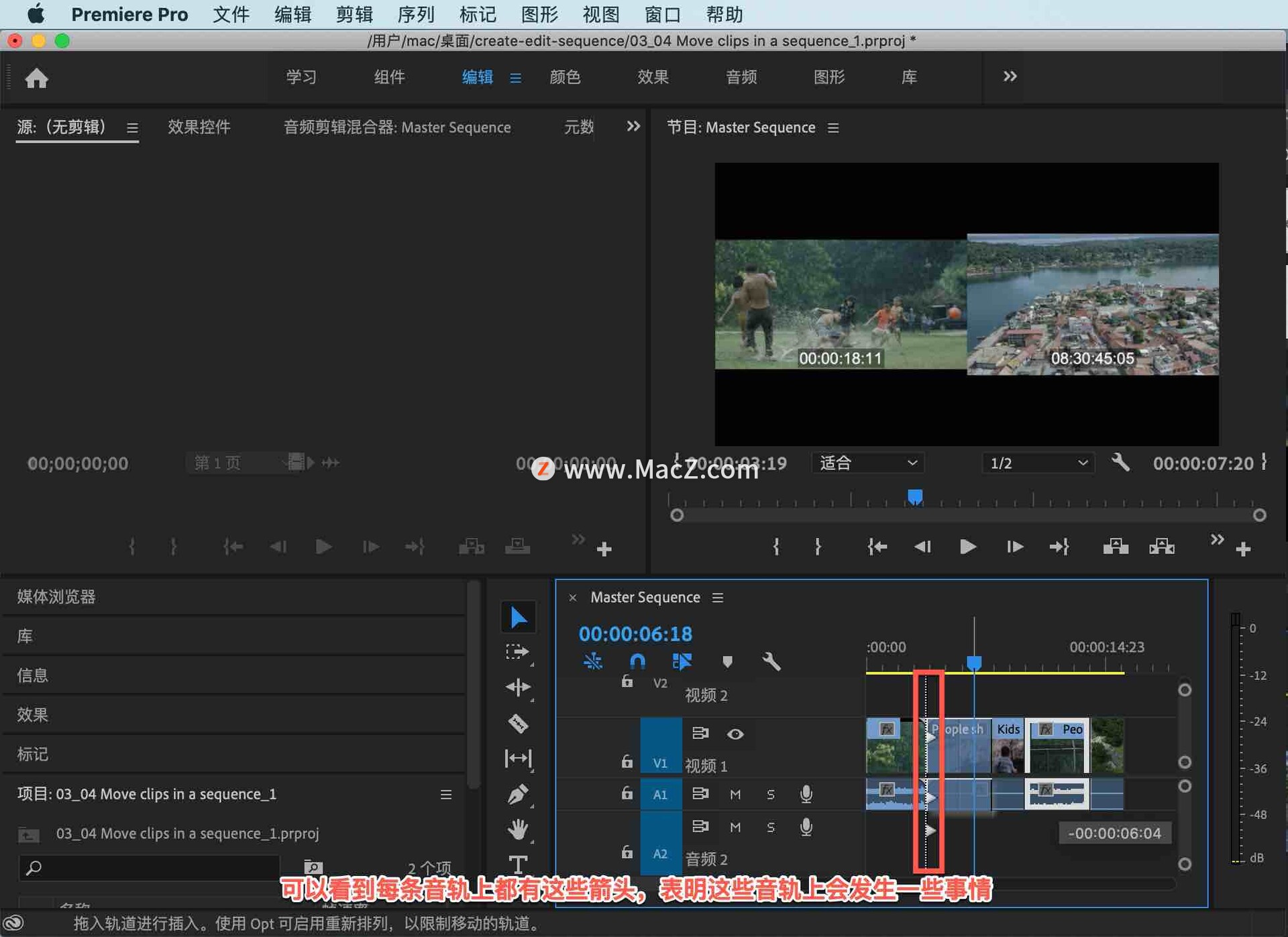
现在松开鼠标,可以看到之前剪辑所在的位置仍然有一段间隙,但现在整个“孩子们滚动轮胎”的视频都是完整的,Pr 已插入了 Temple from above.mp4 剪辑。

这是用来处理序列中剪辑的两种方式。可以覆盖替换之前存在的内容,也可以插入,将所有内容都推到一边。因为“孩子们滚动轮胎”的剪辑已经移开了。
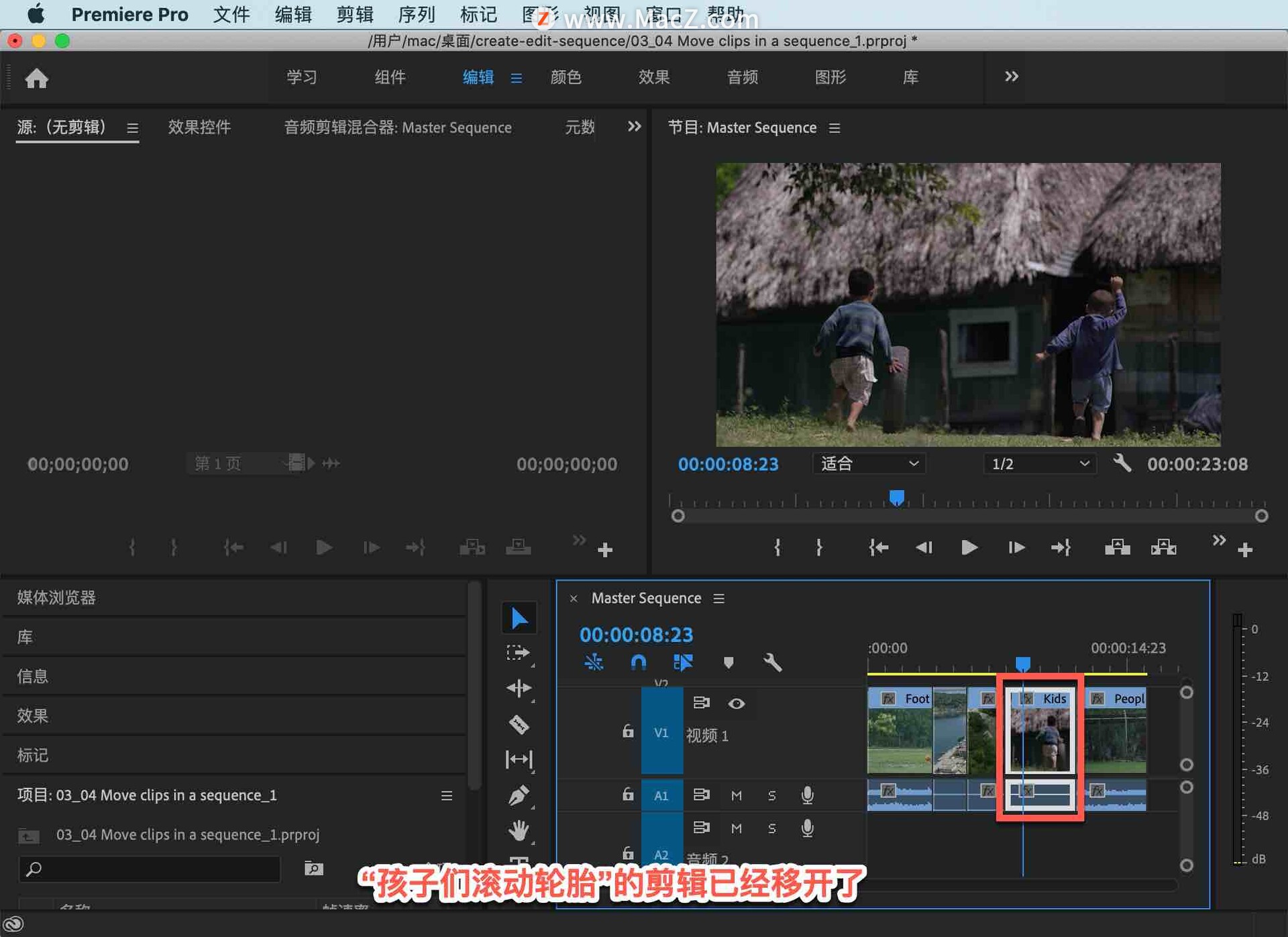
同样还有下一个剪辑“人们避雨”,原来的间隙还在那里,最后一段视频 一切都沿时间轴移动,包括剪辑原本的间隙。
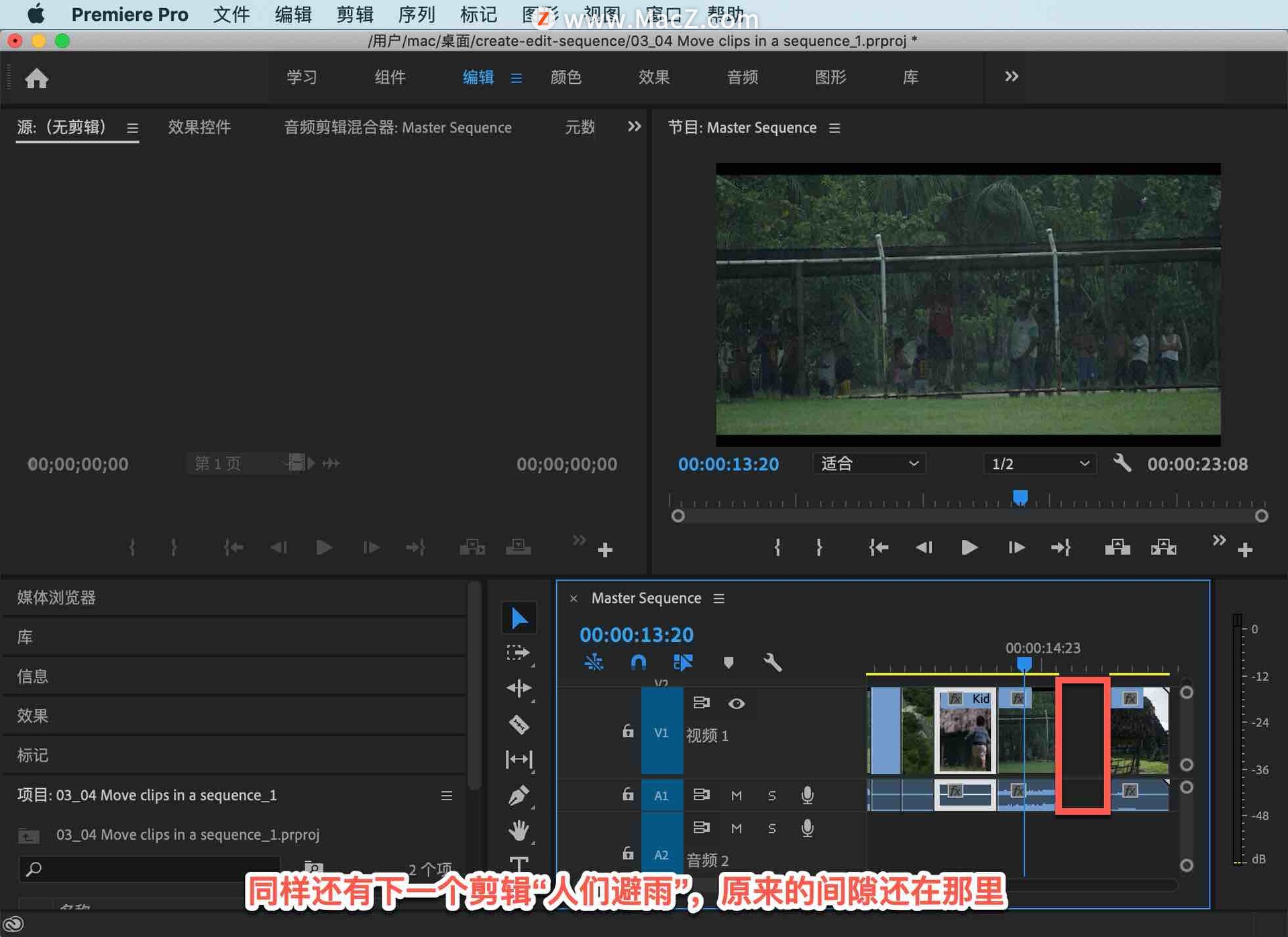
现在我要撤消,按住 Command + Z 撤消操作,滚动一下以便可以看到所有剪辑。
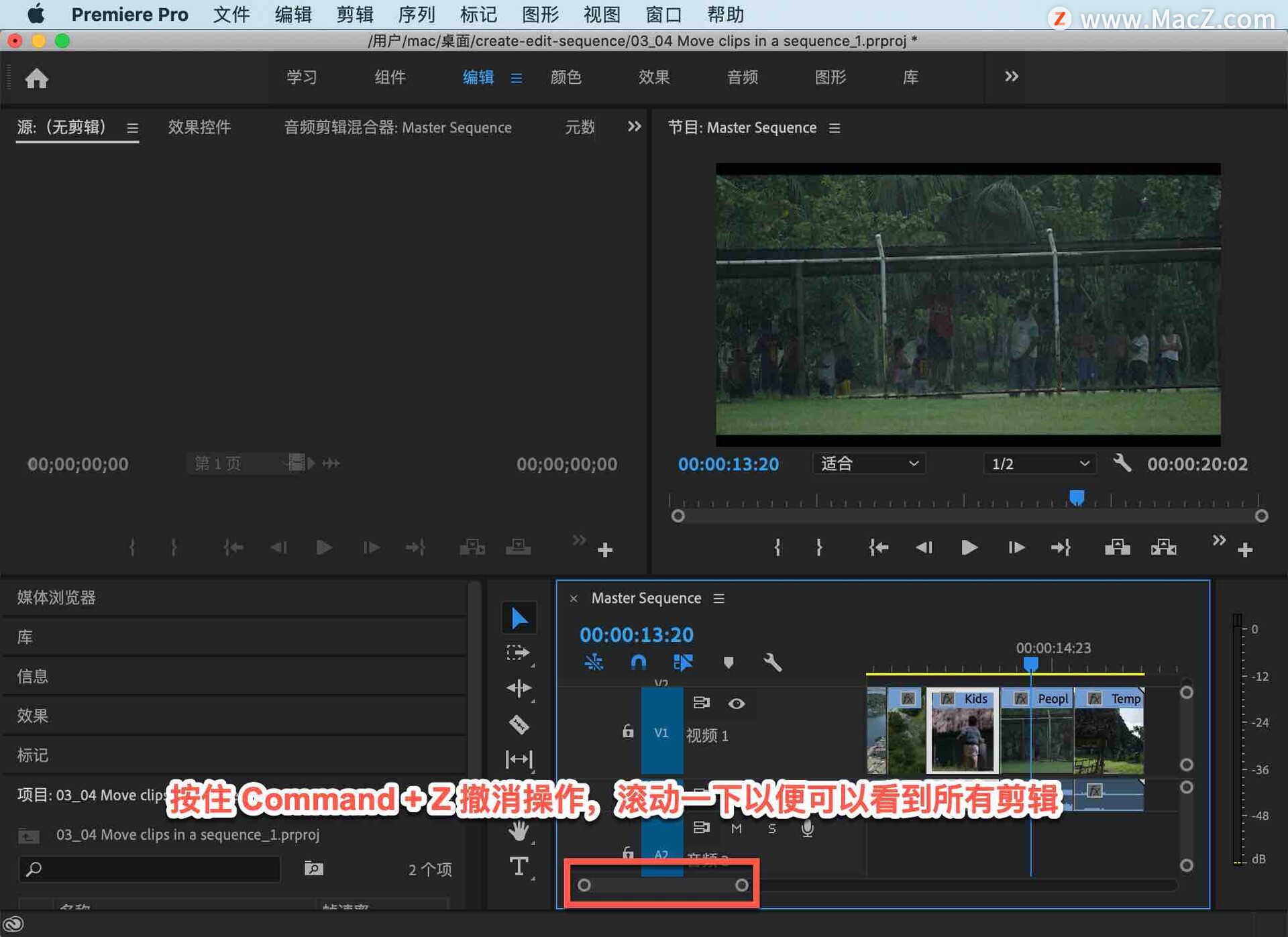
「时间轴」面板有「链接选择项」模式,可以关闭「时间轴」面板中各剪辑视频和音频之间的关联。

不过我要重新打开该功能,以便同时选择所有内容。

也可以选择取消链接单个剪辑。例如,右键单击“人们避雨”剪辑,选择「取消链接」,马上就可以看到音频被取消选择。

如果需要, 我可以只移动视频。可以看到这些剪辑的持续时间非常相似,但它比前一个剪辑稍微偏左了一点,所以我要撤消。

不管这个剪辑是否启用了链接,现在都可以关闭整个序列的「链接选择项」。

如果我想要的话, 可以将所有三个视频都拖出来,只需拖出一个选取框或套索选择,即可从这三个剪辑中获取视频。
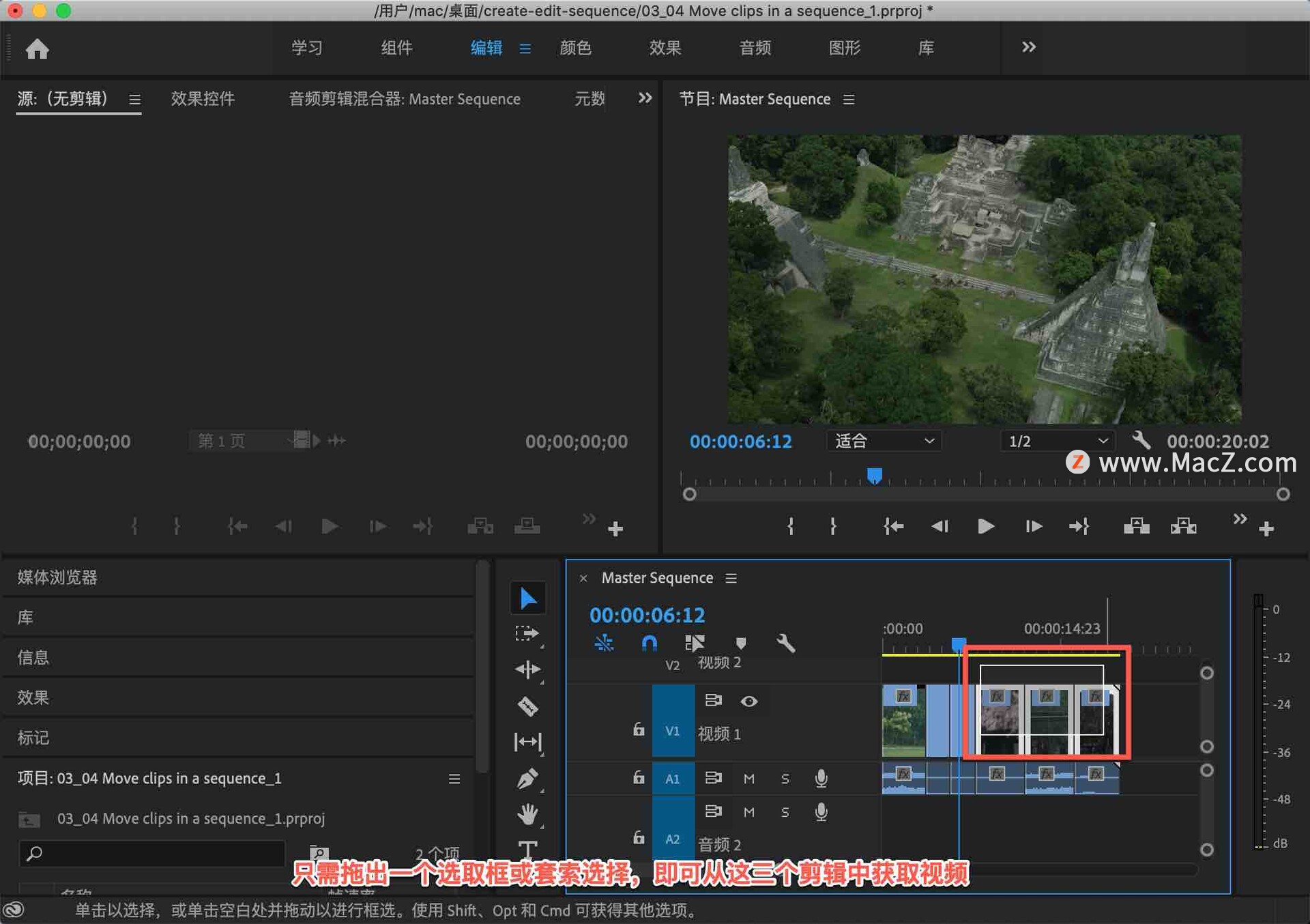
然后将它们拖到时间轴的较早点,这对音频来说没有太大帮助,我已经把它放在了后面。

可以看到,这个未链接的剪辑没有给出警告,因为我告诉 Pr 不要担心这两个剪辑视频和音频之间的联系。
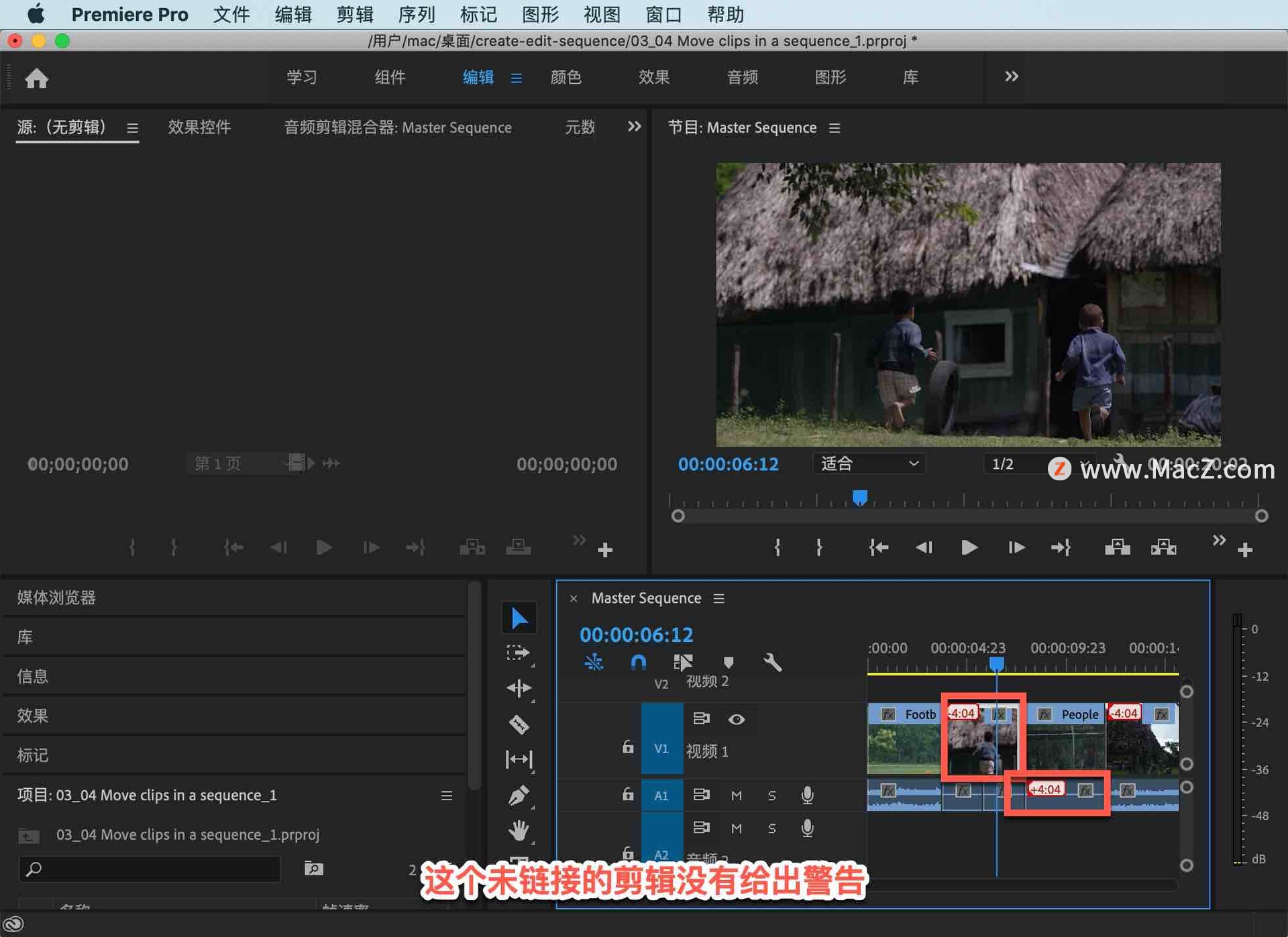
但后面的这些剪辑仍处于关联状态。虽然关闭了「链接选择项」,但 Pr 知道此视频和音频剪辑的位置之间有 2 秒和 11 帧的间隙。再次按 Command + Z 撤消操作,再次打开「链接选择项」。
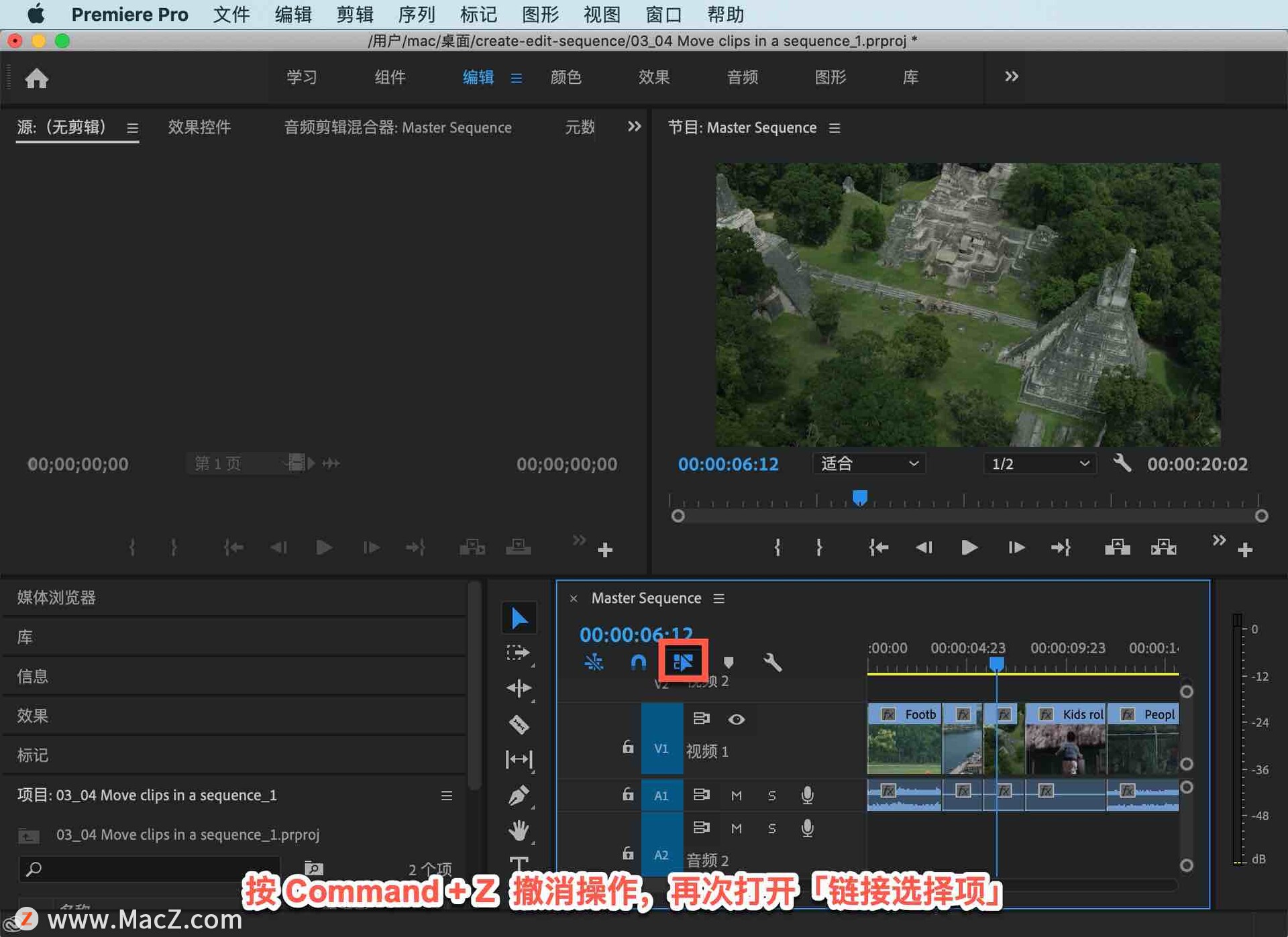
我们还可以把剪辑分成几段,这段剪辑对我来说太长了。选择「剃刀工具」,在剪辑大约中间的位置点击,点击以将它分成两部分。
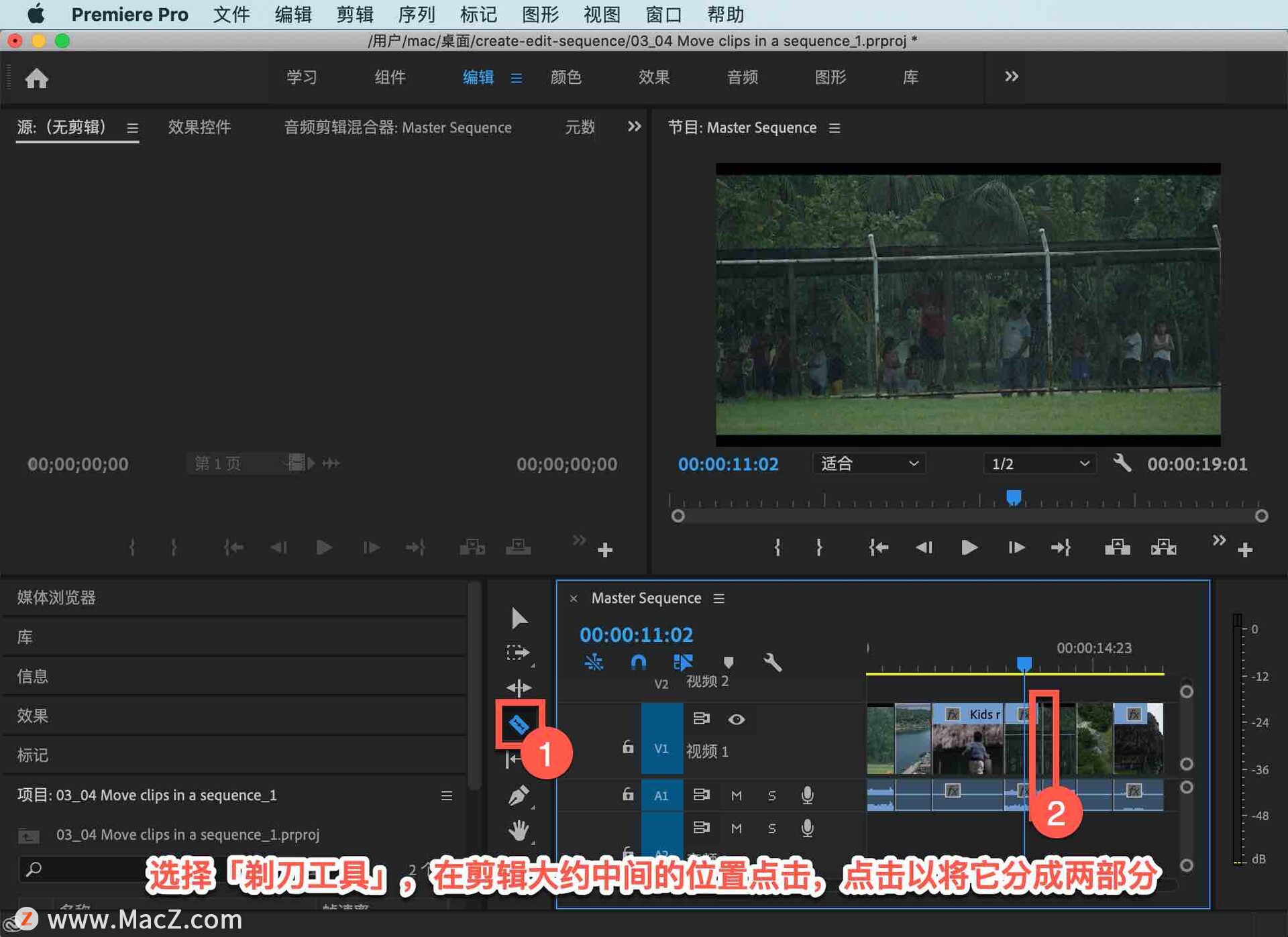
然后使用「选择工具」,并拖动剪辑覆盖“孩子们滚轮胎”视频的开头。
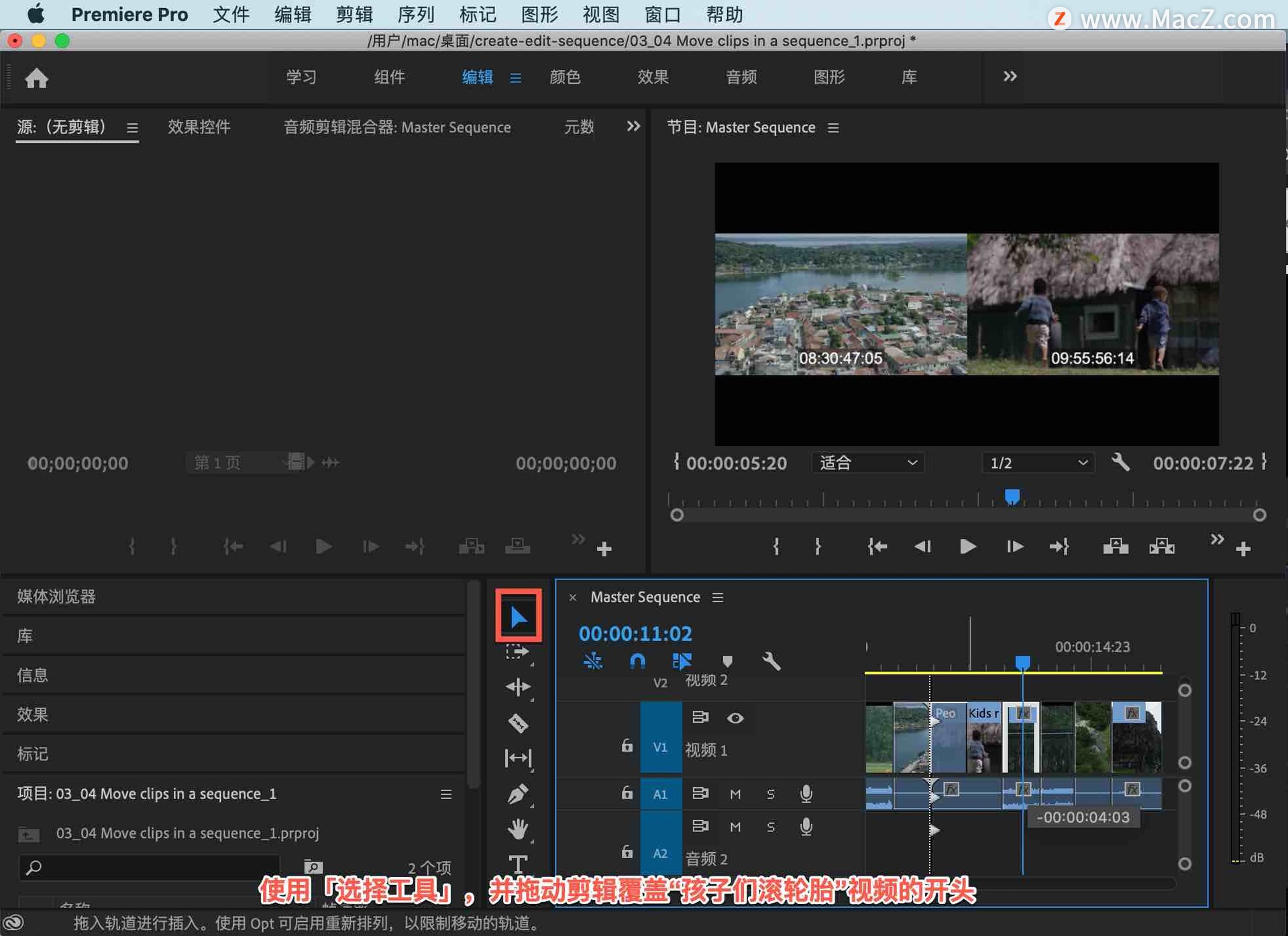
但我遇到了问题。如果关闭了剪辑链接,这意味着当我用剃刀工具点击时,音频留在了后面。

我将再次按 Command + Z 撤消操作,把两个都选中用套索或选取框全部选中。
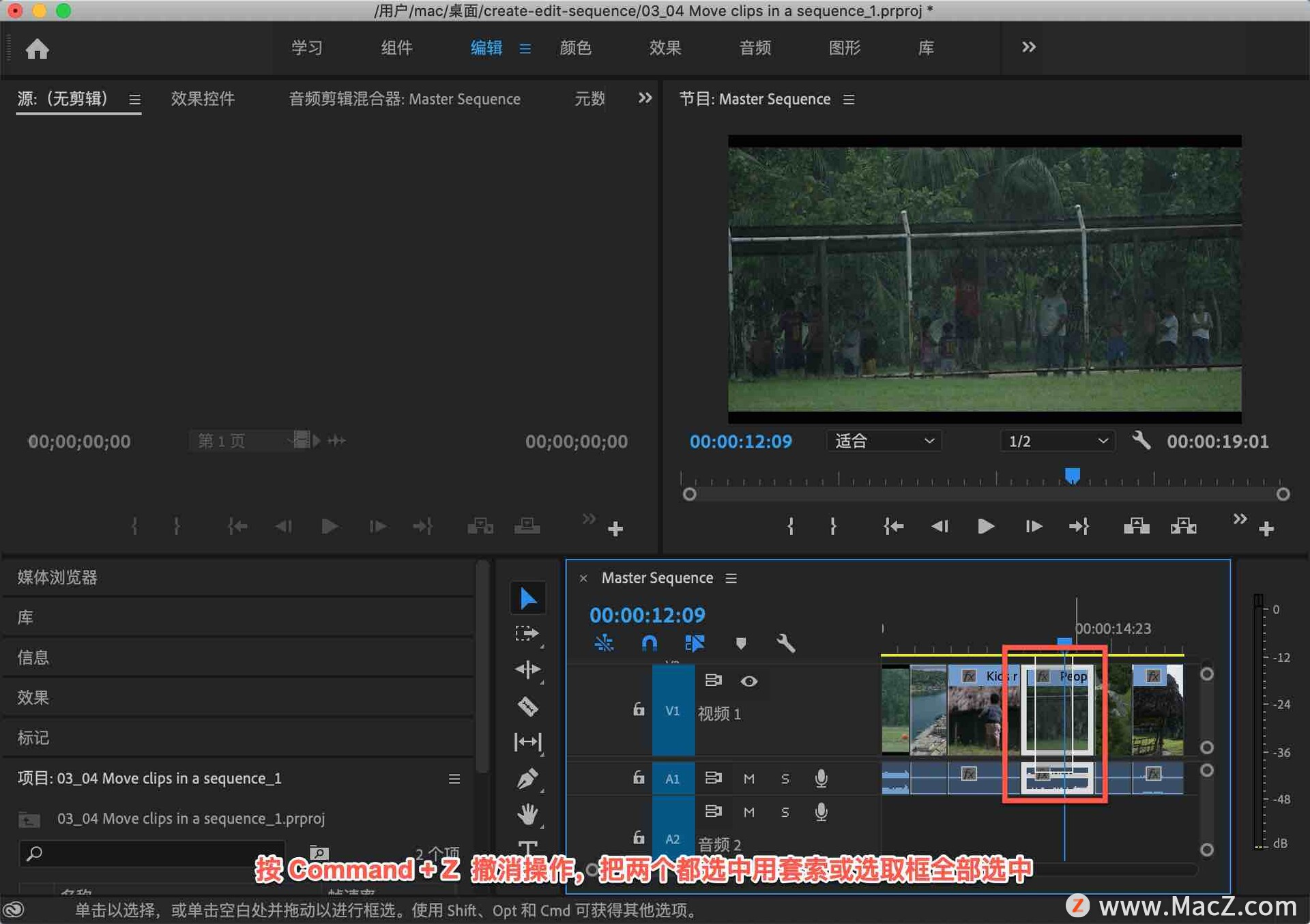
单击右键并选择「链接」,Pr 现在知道剪辑的两部分已相互链接。

转到「剃刀工具」,并点击。
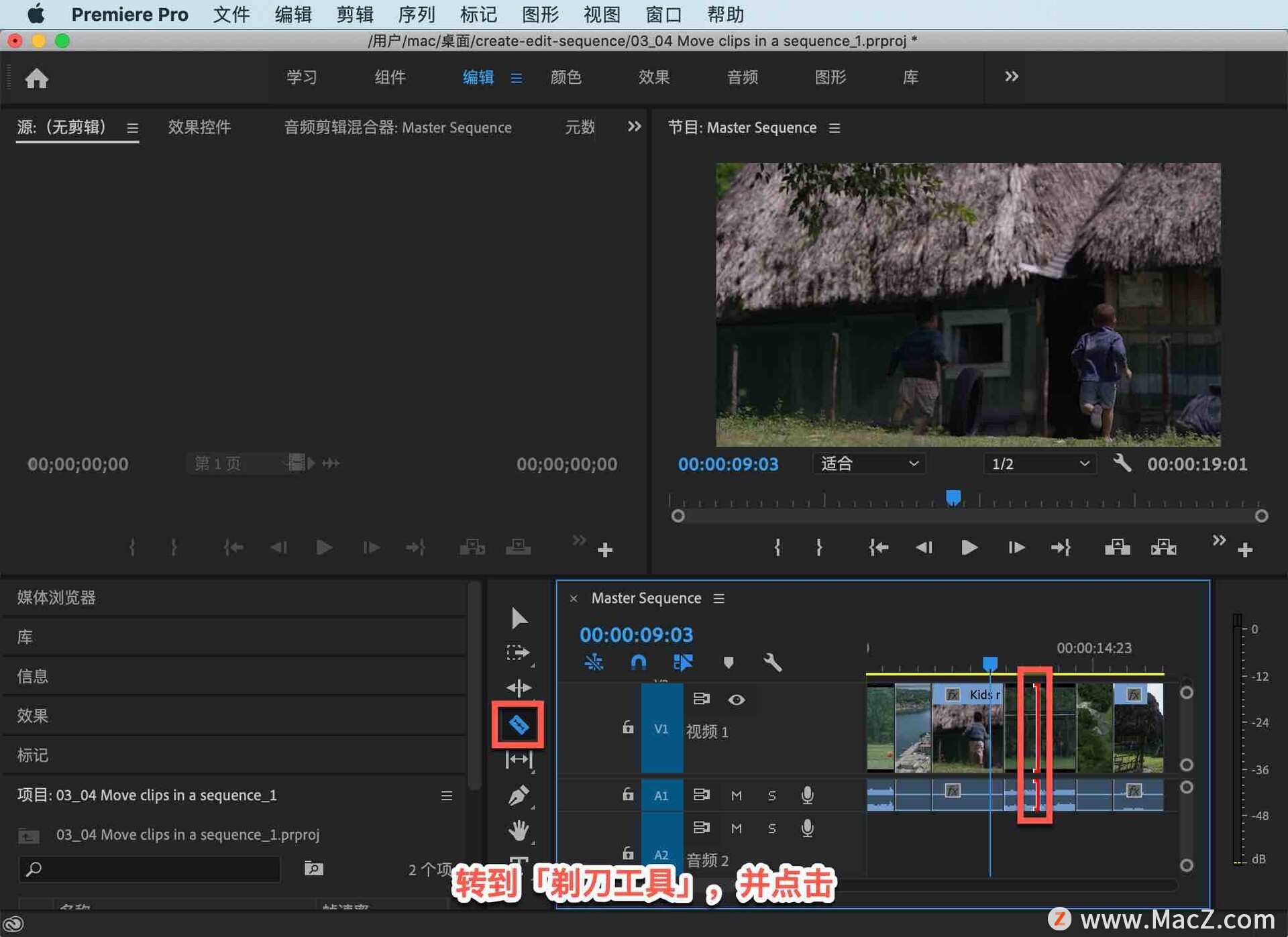
回到「选择工具」,现在音频和视频在一起了。

现在可以通过多种方式在序列中移动剪辑。只要记得时间从左到右移动,就可以最大限度地安排并使用序列。需要 Pr 软件的朋友可在本站下载,关注 我们,学习Mac软件使用方法!






















