您可以配合 14 英寸或 16 英寸 MacBook Pro 使用外接显示器、投影仪或 HDTV。MacBook Pro 上的 HDMI 和雷雳端口支持视频输出。您可以连接最多两台分辨率高达 6K 的 60Hz 外接显示器 (Apple M1 Pro) 或者最多三台分辨率高达 6K 的外接显示器和一台分辨率高达 4K 的 60Hz 外接显示器 (Apple M1 Max)。
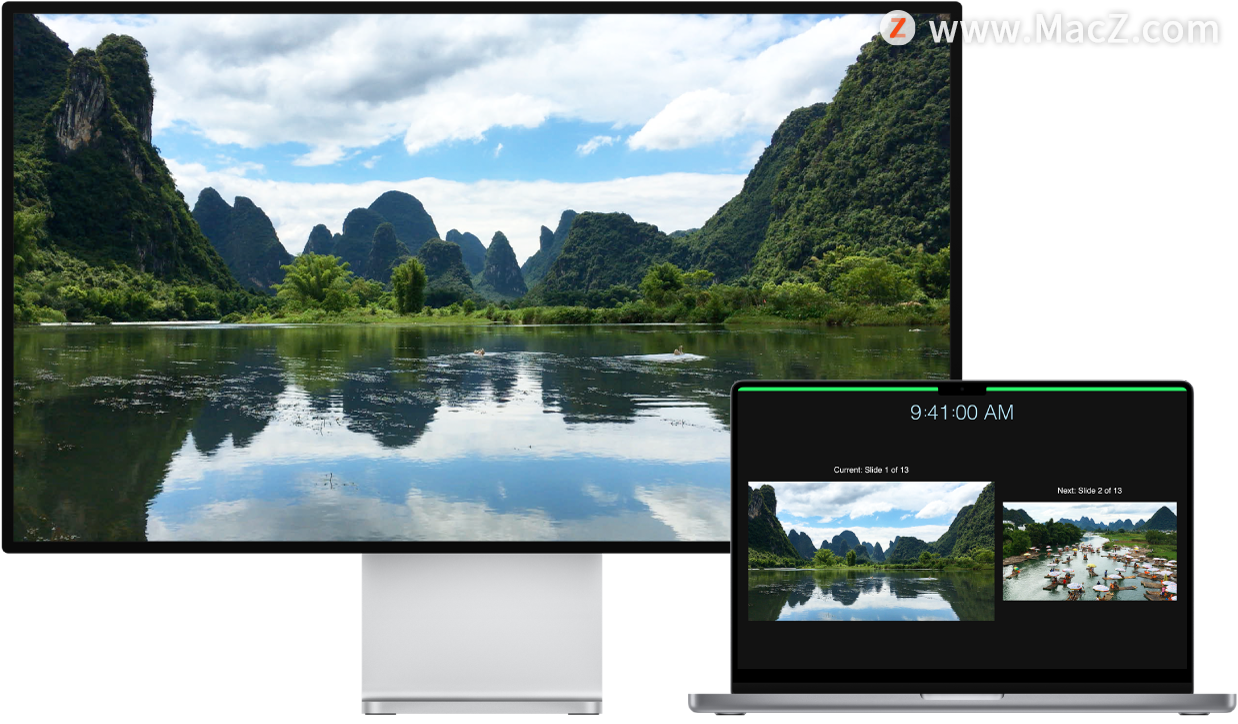
您可以配合 13 英寸 MacBook Pro 使用外接显示器、投影仪或 HDTV。MacBook Pro 上的雷雳端口支持视频输出。
- 连接 VGA 显示器或投影仪:使用 USB-C VGA 多端口转换器,将显示器或投影仪连接到 MacBook Pro 上的雷雳端口。
- 连接 HDMI 显示器或 HDTV:将 HDMI 显示器或 HDTV 的线缆直接插入 14 英寸或 16 英寸 MacBook Pro 上的 HDMI 端口。使用 USB-C 数字 AV 多端口转换器,将 HDMI 显示器或 HDTV 连接到 13 英寸 MacBook Pro 上的雷雳/USB 4 端口。
- 连接 USB-C 显示器:将显示器连接到 MacBook Pro 上的雷雳端口。
【注】MacBook Pro 可以支持 Apple Pro Display XDR 上的 6K 全分辨率。
如果显示器的插头与想要使用的端口不匹配,您可以结合转换器(单独销售)使用。
提示】如果 Apple TV 连接了 HDTV,您可以使用“隔空播放”在电视屏幕上以高达 1080p HD 镜像 MacBook Pro 屏幕。
调整和排列显示器。连接外接显示器或投影仪后,您可以使用系统偏好设置中的“显示器”偏好设置来设定如何排列显示器、打开或关闭屏幕镜像以及对颜色、分辨率等进行更多调整。
故障排除。如果不确定您的 MacBook Pro 支持连接多少台外接显示器,请在“关于本机”的“资源”标签页中进行查看。
选取苹果菜单 >“关于本机”>“资源”,点按“技术规格”,然后找到“视频支持”(您可能需要滚动才能看到)。
以上就是MacBook Pro 如何使用外接显示器的全部内容啦!想进一步学习,不妨来我们 ,这个网站,更多Mac设置及使用技巧的教程,还有超多超全的Mac软件可以下载。我们下期见!






















