欢迎观看 Premiere Pro 教程,小编带大家学习 Pr 的基本编辑技巧,了解如何添加过渡效果。
当一个剪辑结束之后,下一个剪辑开始之前,都会有一个过渡。最常见的过渡就是剪切,也就是下一个剪辑直接开始。最常见的过渡特效就是视频的交叉溶解,或音频的淡入淡出。
在本文中,我要使用的是 Premiere Pro 项目文件 07_01 在文件夹中找到这个文件,双击文件在 Pr 中打开。
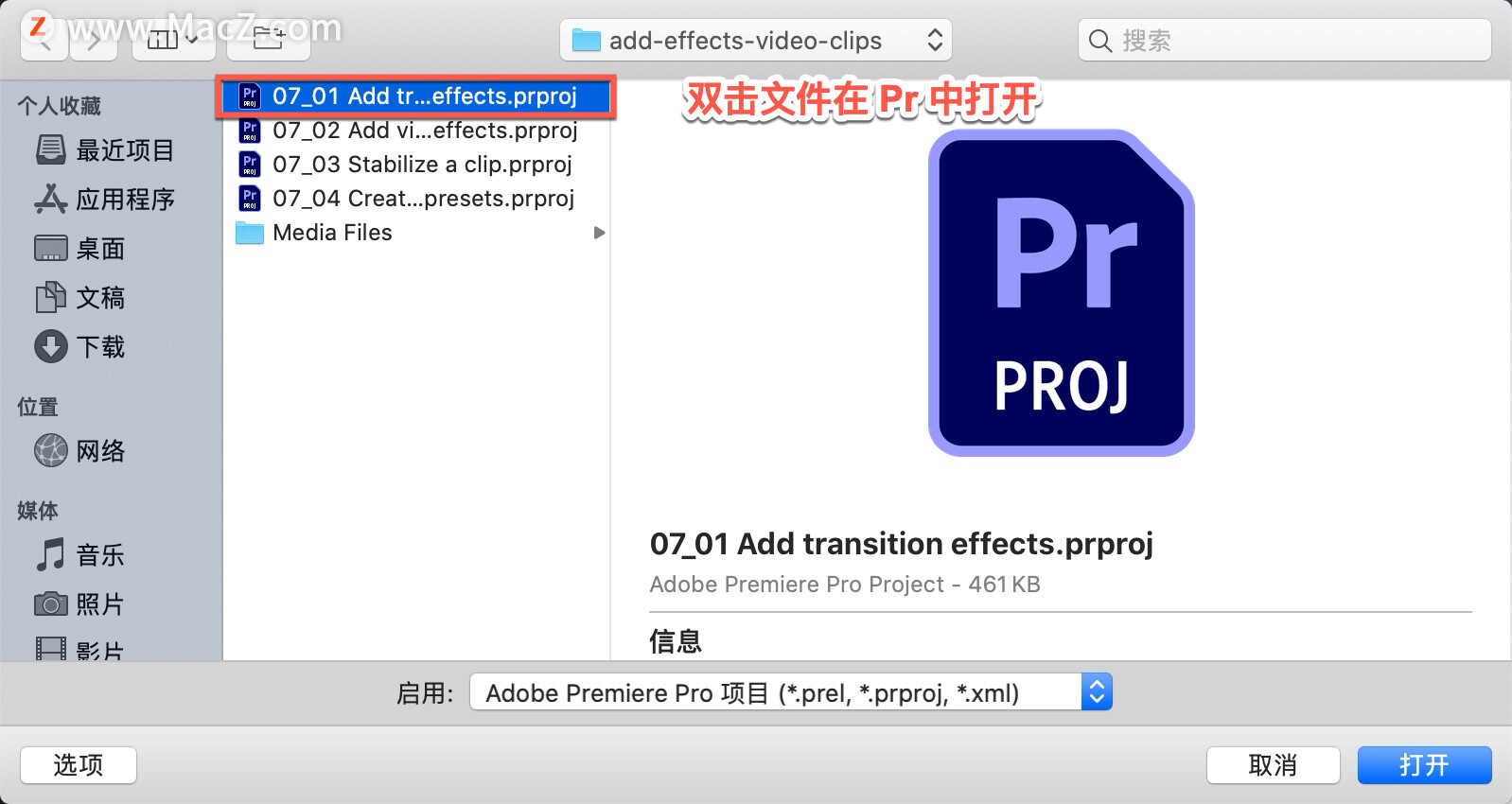
镜头之间的转换称为过渡,最常见的过渡就是剪切,上一个剪辑结束后下一个剪辑直接开始,也可以使用特效过渡。这里提供了很多特效,包括最常用的视频溶解特效,还有适用于音频的 交叉淡入淡出特效。
在“Kids rolling a tire.mp4”和“Forest Timelapse.mp4” 这两个剪辑之间添加一个特效,快速浏览一下这段剪辑,点击时间线,点按播放。

如果使用交叉溶解的话会更好,稍微调整一下「项目」面板的大小,看到「效果」面板,打开浏览「视频过渡」。
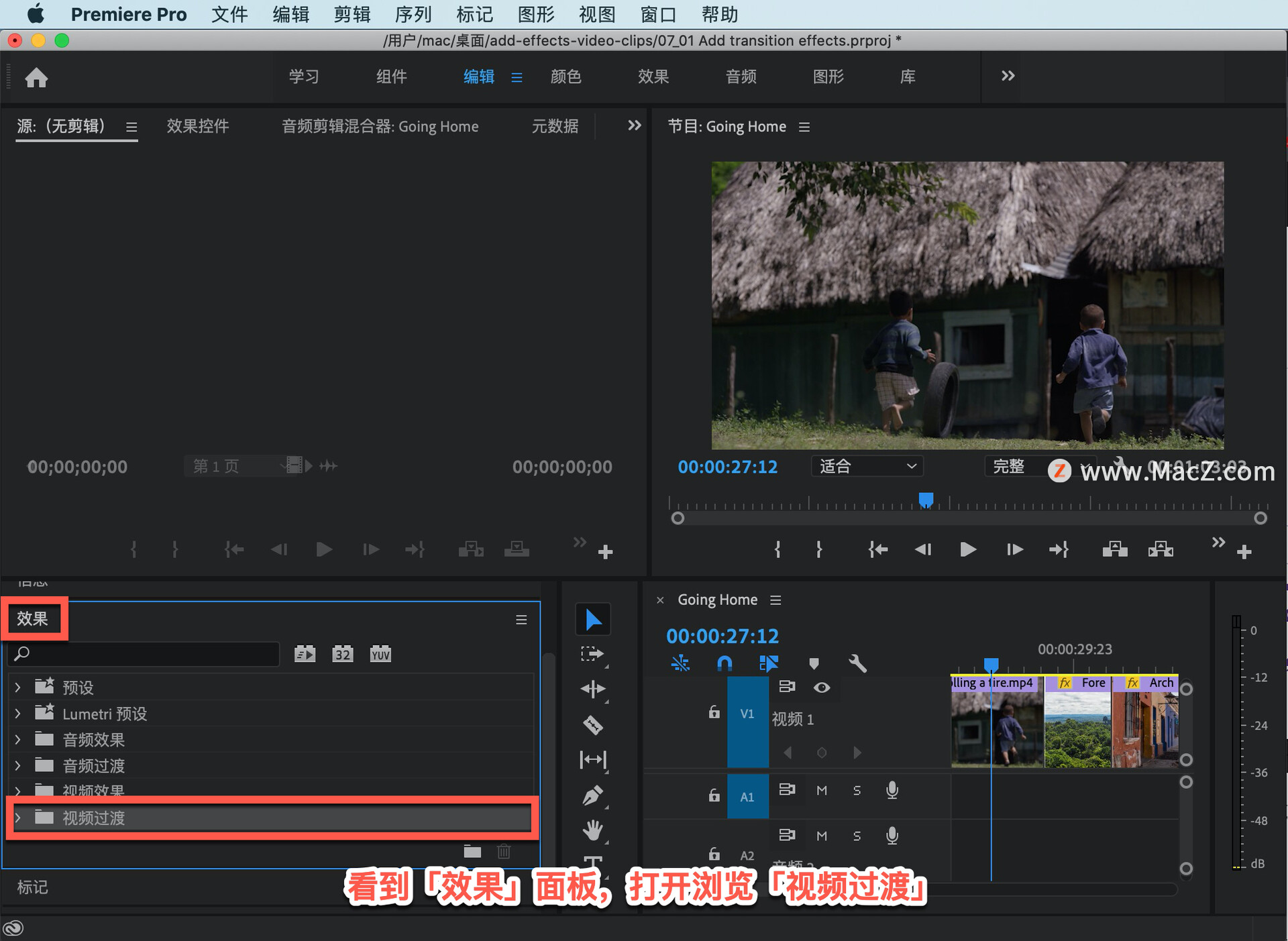
选择「溶解」然后将「交叉溶解」效果拖到这两个剪辑的结合处,松开鼠标前可以看到一个高亮区域,指示效果的放置位置。

可以把它放在第二个剪辑的开始位置,或者放在第一个剪辑的中间或结尾位置,会发现持续时间略有不同,这是因为“Kids rolling a tire.mp4”这个剪辑的剩余部分要比“Forest Timelapse.mp4” 这个剪辑要多,这些过渡效果使用的都是剪辑未使用的部分。松开鼠标这样就好了。
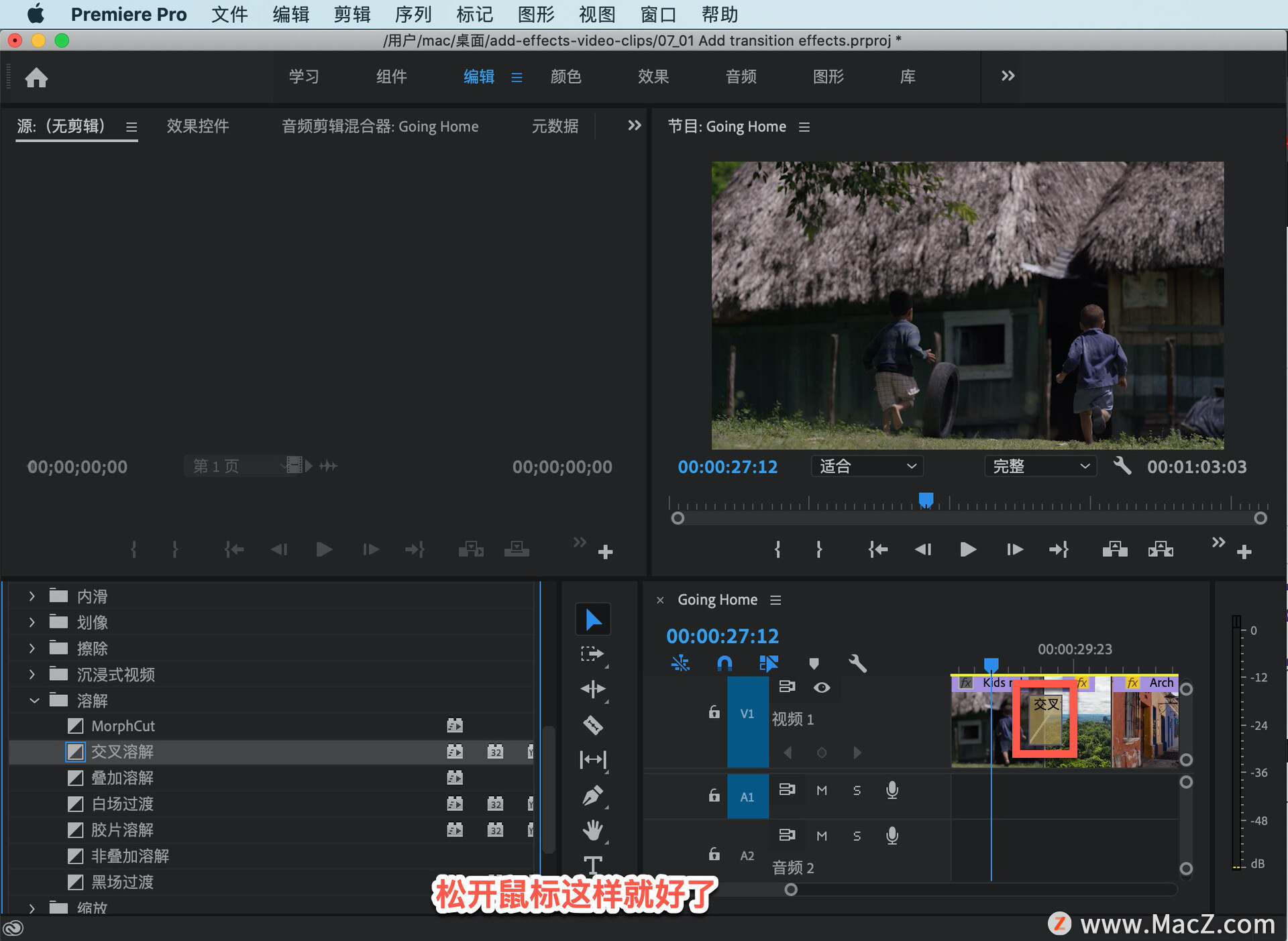
来看一下效果,可以像修剪剪辑一样拖动边缘来调整过渡效果的时间,把时间调短一些。

还可以调整它的触发时间,选中过渡效果,查看「效果控件」面板可以看到过渡效果的设置。不是剪辑,就只是过渡效果,控件非常简单。

打开「显示实际源」,可以设置「对齐方式」和「持续时间」。

「效果控件」面板右侧显示预览可以用来修改触发效果的时间。效果越复杂就有越多高级控件,交叉溶解的选项就只有这些。
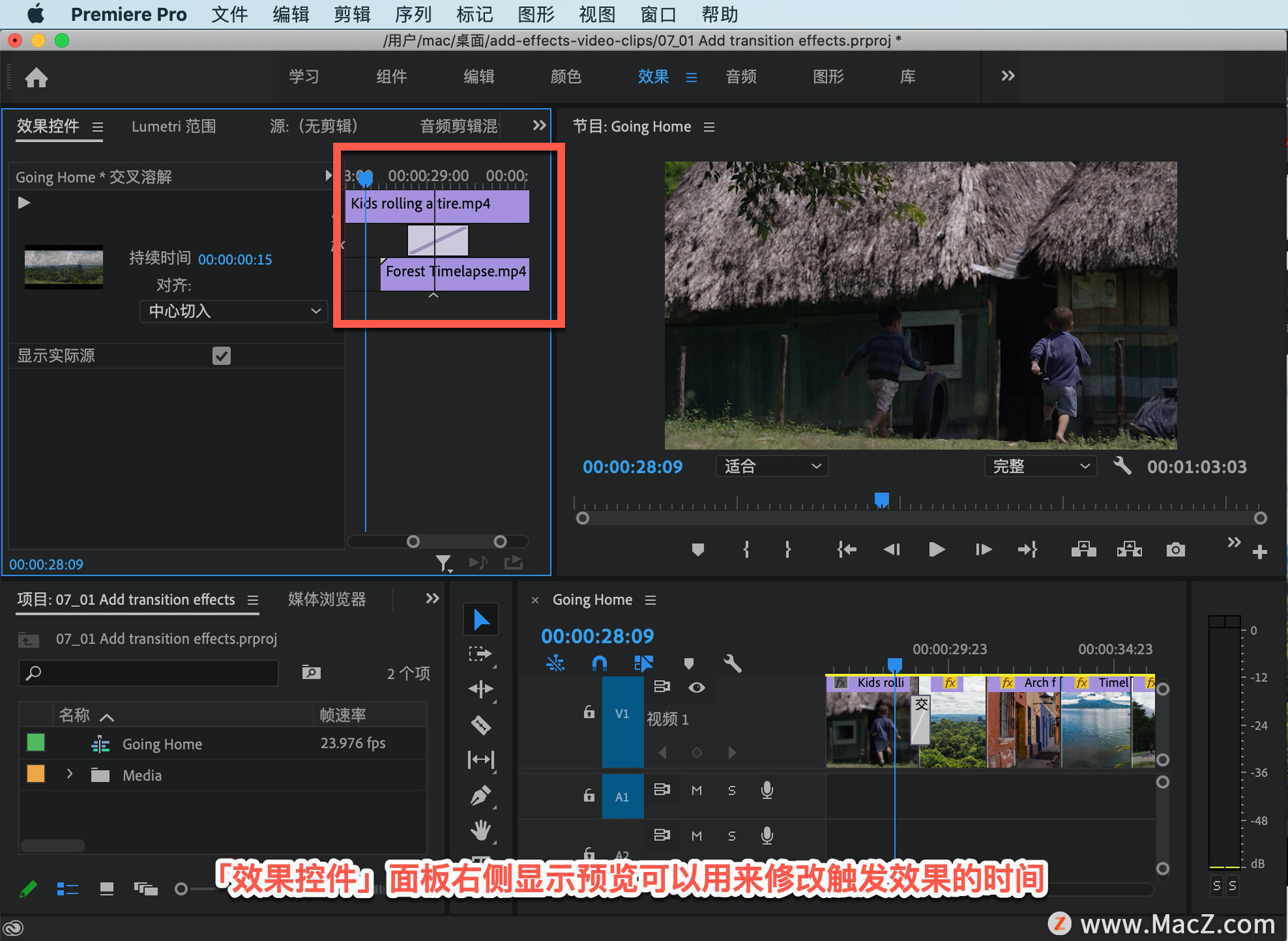
在时间线面板中选中过渡效果,按 Delete 键将它删除。

再来看一下其他过渡效果,打开「擦除」-「渐变擦除」把它拖放到“Arch far.mp4”和“Timelapse sea.mp4”这两个剪辑之间。

你会发现,只能把这个效果放在“Timelapse sea.mp4”剪辑的开头,这是因为另一个剪辑根本没有剩余部分。

撤消刚刚的操作,“Timelapse sea.mp4” 的左上角有一个白色的小三角形,“Fog Timelapse.mp4”和“Kids rolling a tire.mp4” 这两个剪辑上也可以看到每一侧各有一个小三角形,这个小三角形表示这是剪辑的最后一帧,没有剩余部分,不能应用任何叠加类型的过渡效果。可以通过修剪剪辑来获得未使用的剩余部分,解决这个问题。
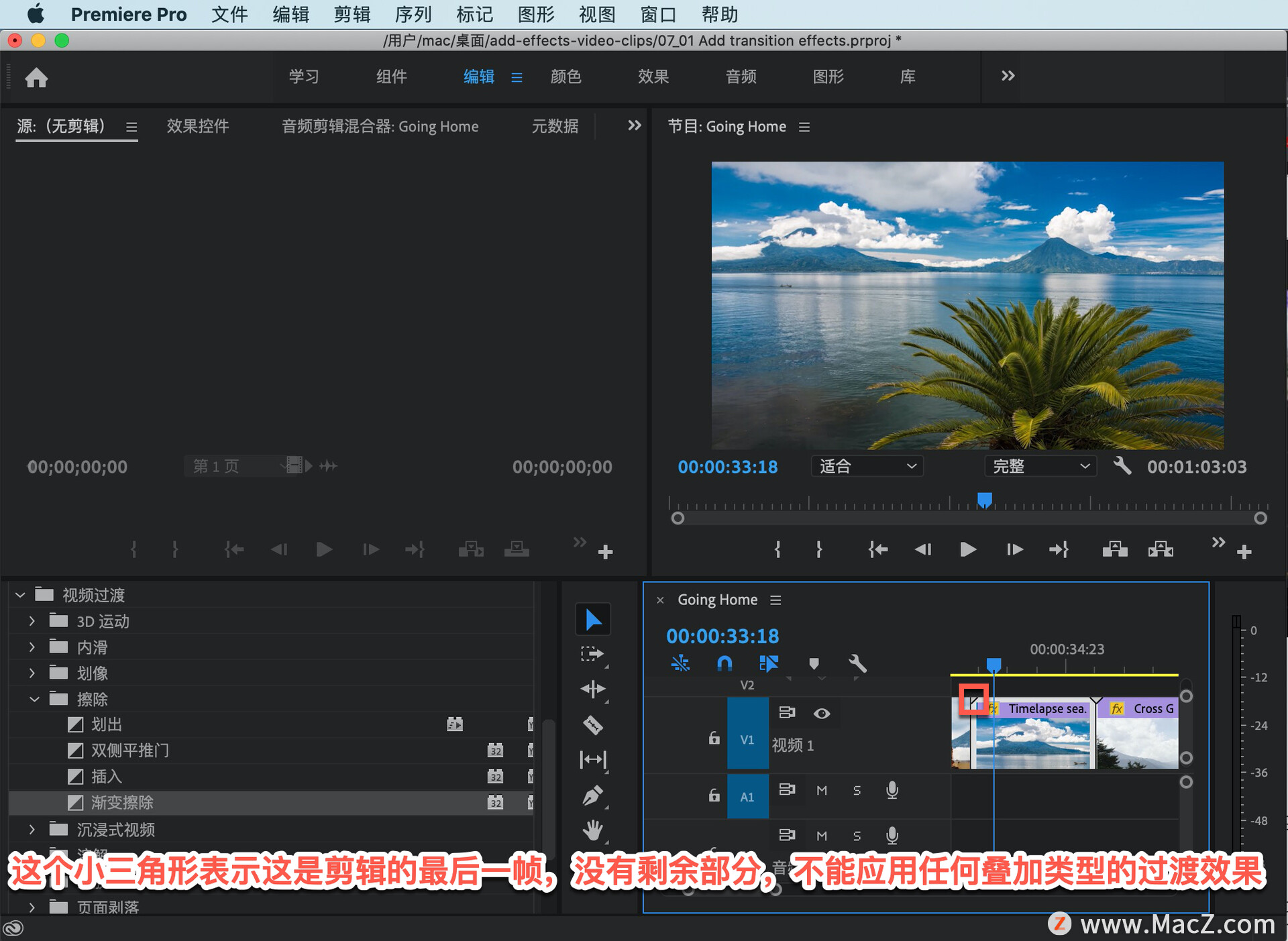
现在不必担心这个问题,来试试「划出」效果,调整一下时间让它稍微短一些。
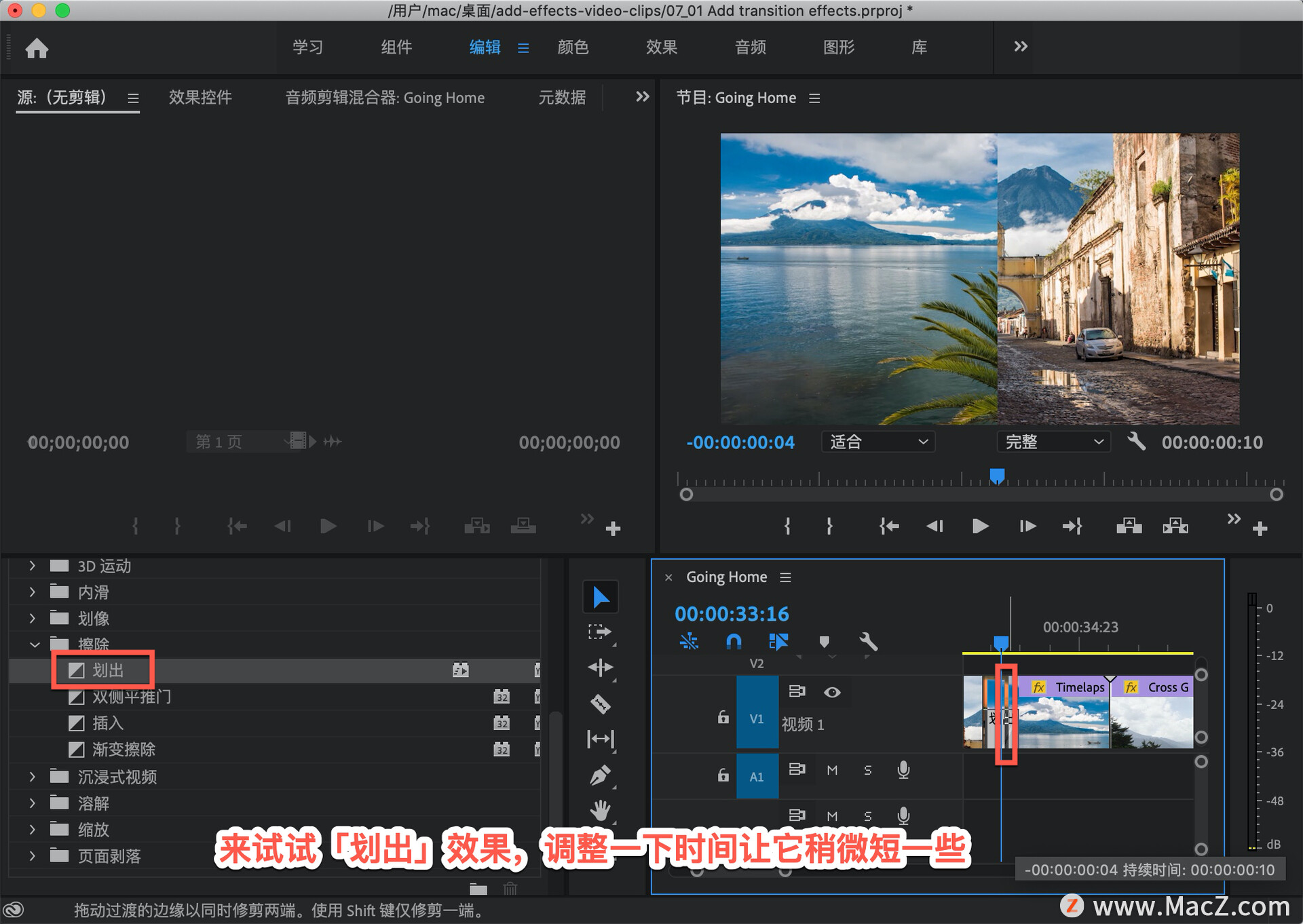
选中这个效果,在「效果控件」面板中可以看到,这里比之前的效果多了一些选项,如果你感觉效果的时间没有问题,可以保留设置替换效果。

比如,打开「划像」选择「菱形划像」,把它拖放到「划出」上面。
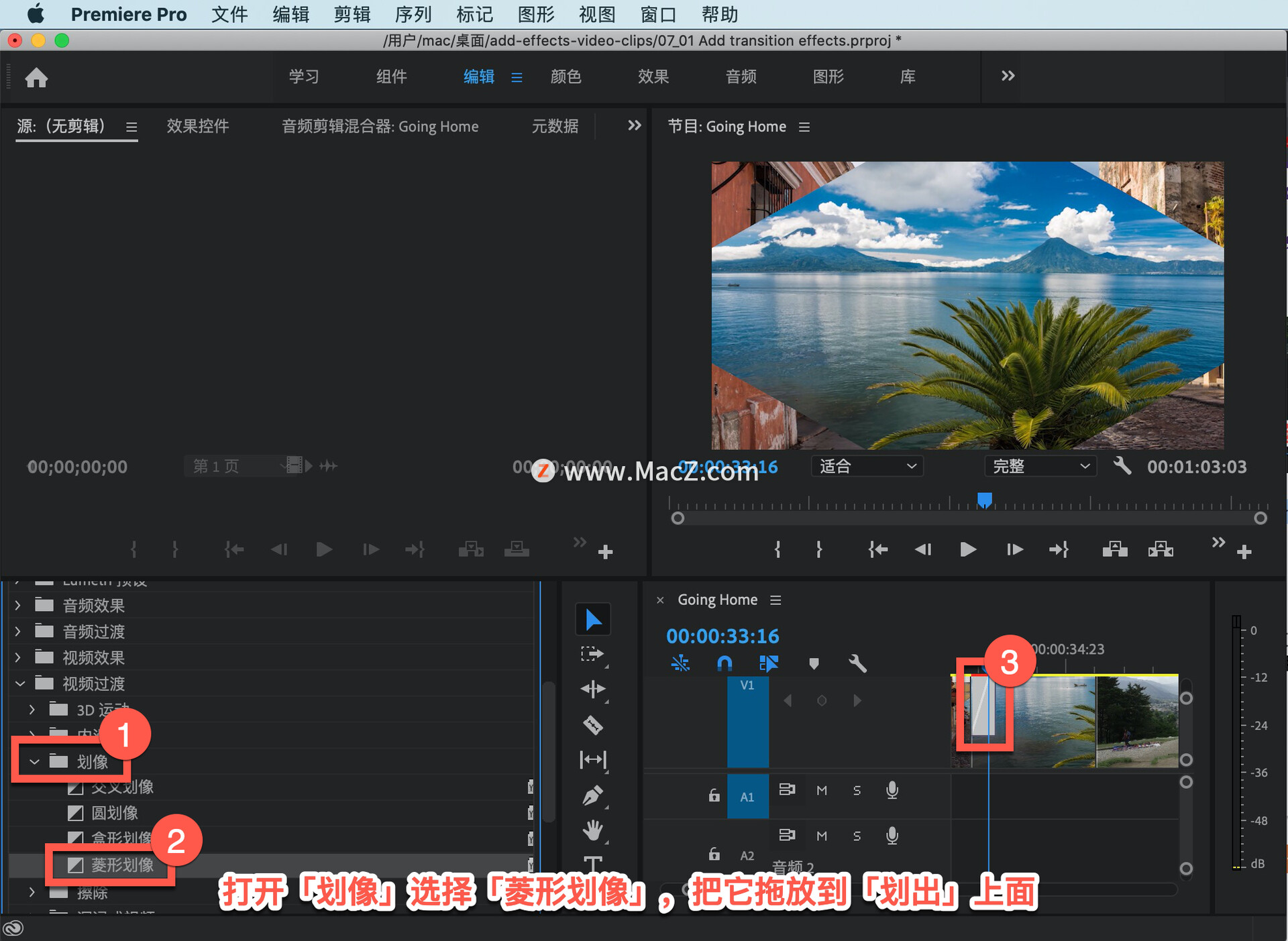
选中这个效果,可以看到这个效果继承了之前效果的时间。
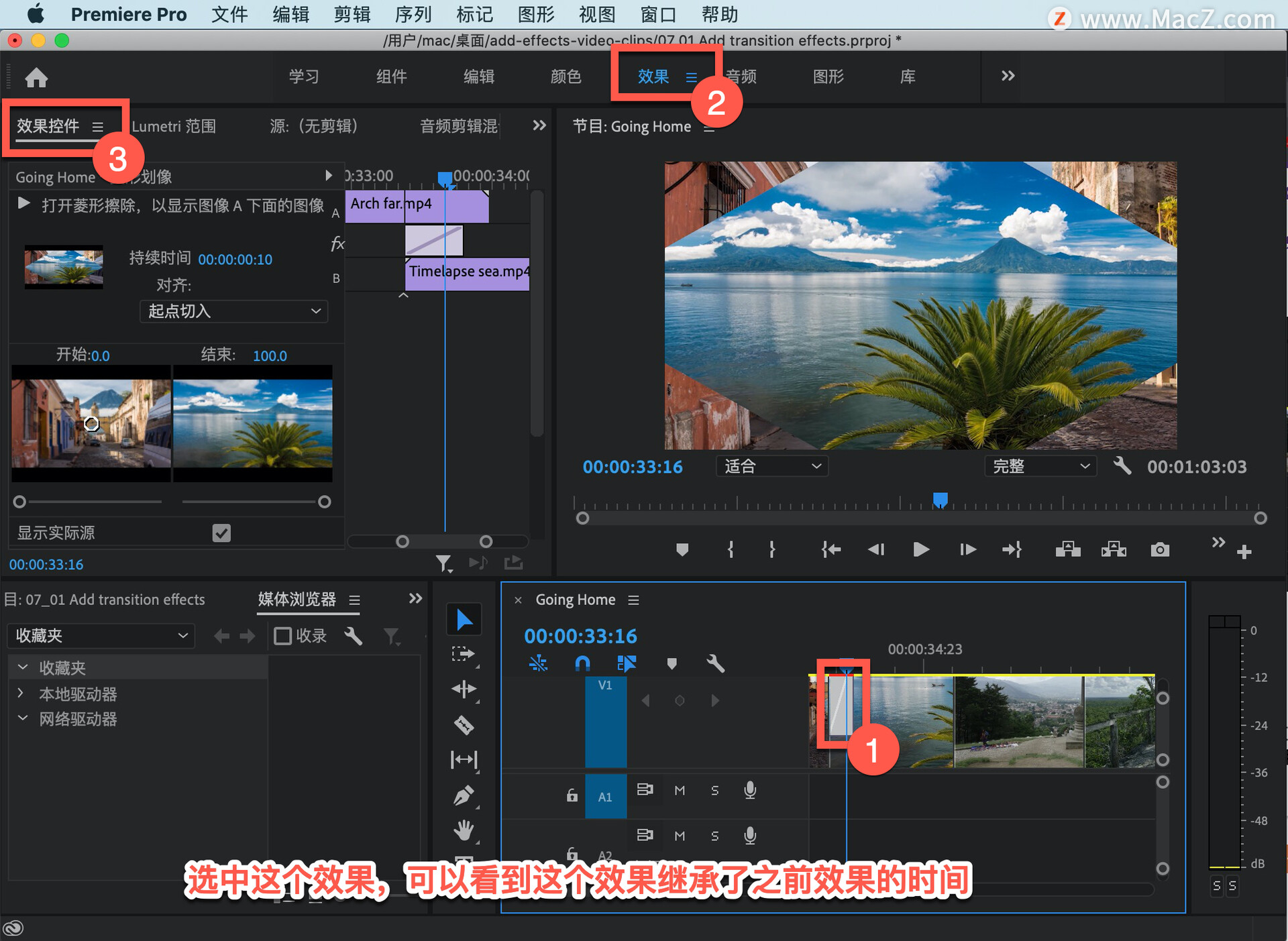
可以尝试添加各种不同的过渡效果,大多数专业剪辑师都会建议谨慎使用过渡效果,过多的过渡效果会分散观众注意力,应当尽量简洁。需要 Pr 软件的朋友可在本站下载,关注 我们,学习Mac软件使用方法!






















