许多朋友们从 Windows 电脑换成 Mac 之后,最需要适应的除了界面操作之外,就是让工作效率重新回到像以前一样熟悉的方法了。相信大家多少都有在用 Control + C(复制)等等的快捷键,但到了 Mac 上就有一点点不一样。小编将推荐几个新手必备,让工作效率大增的几个超实用的Mac 快捷键。
关于Mac 键盘,必须先知道的事
如果从 Windows 换到 Mac,一开始最疑问的就是“Command” 按键了吧?
其实并没有这么复杂,它几乎等于是Windows的Control按键,大部分的快捷键都由它组成,所以把它当成从前所习惯的 Control 来用,十之八九不会错。但是,键盘上还是有 Control 按键,没错只是有跟它的组合比较少而已。

另一点就是名称习惯的不同:平常俗称的“Enter” 在 Mac 键盘上是写“return”,而平常俗称的“Alt” 在Mac 键盘上是写“option”,虽然名字不同,但其实都是一样的。了解了以上两点说明,就让我们开始认识以下这些重要的快捷键吧。
超实用Mac 快捷键大全
小编精选了13 种日常生活必备的Mac 键盘快捷键。如果你是新手的话,可以多尝试使用,提高工作效率。
窗口操作
关闭窗口:Command + W(等于点选视窗左上角的红灯按钮)。

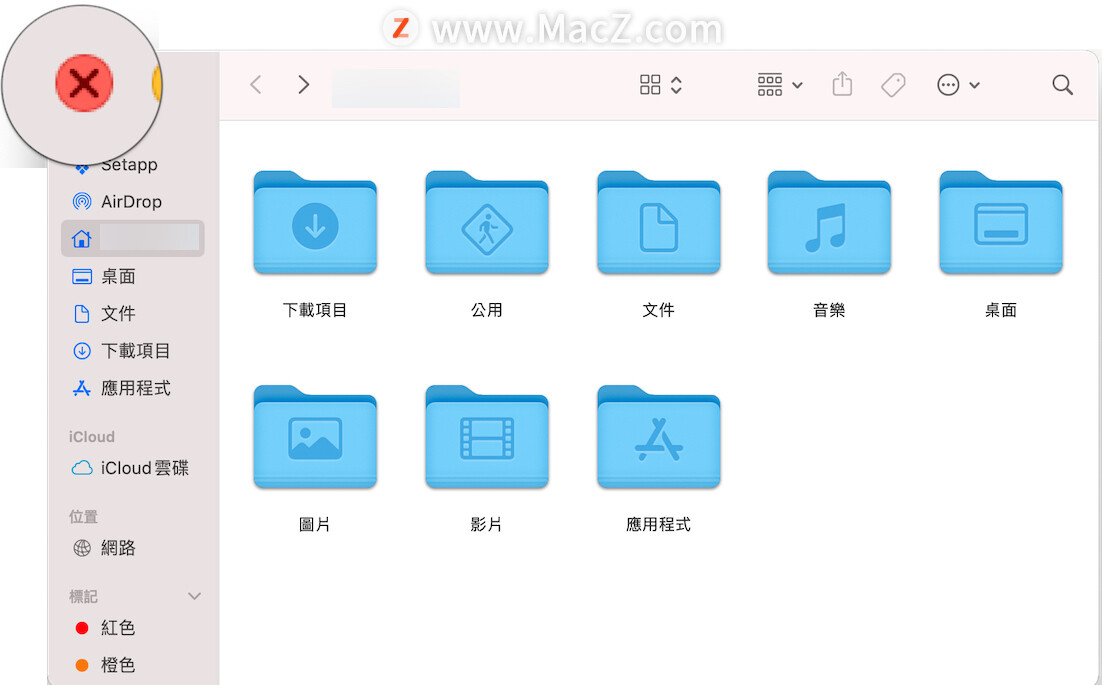
隐藏窗口:Command + M(等于点选视窗左上角的黄灯按钮)。


文字编辑
切换输入法:Control + 空格键
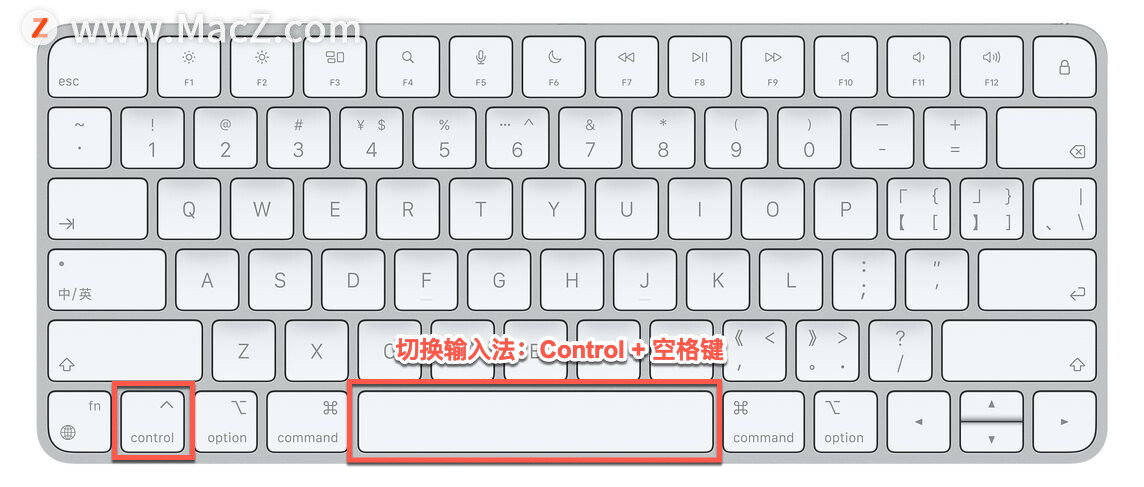
复制:Command + C
粘贴:Command + V
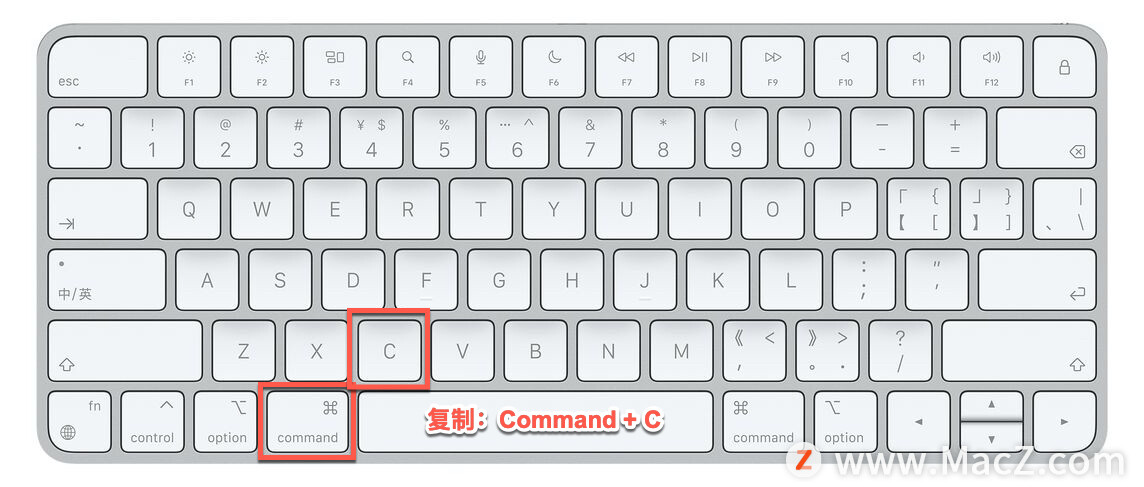
剪切:Command + X
粘贴:Command + V
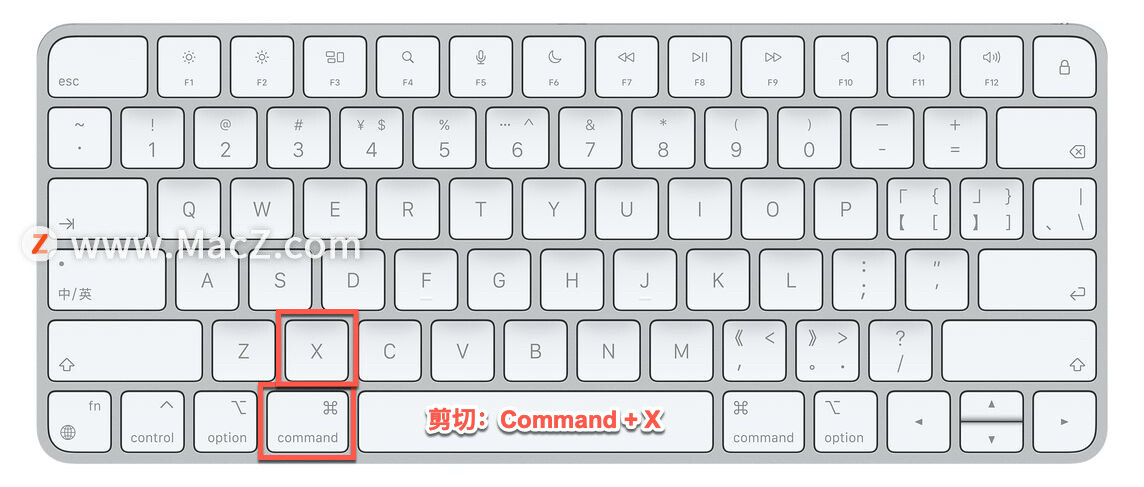
恢复(还原上个动作):Command + Z

重做(反向恢复):Command + Shift + Z

档案管理
重新命名项目:点选单一项目后按 return键。
 选取所有项目(全选):Command + A
选取所有项目(全选):Command + A

生活常用功能
切换App:Command + tab(连续按 tab 键可选择要切换的app)。
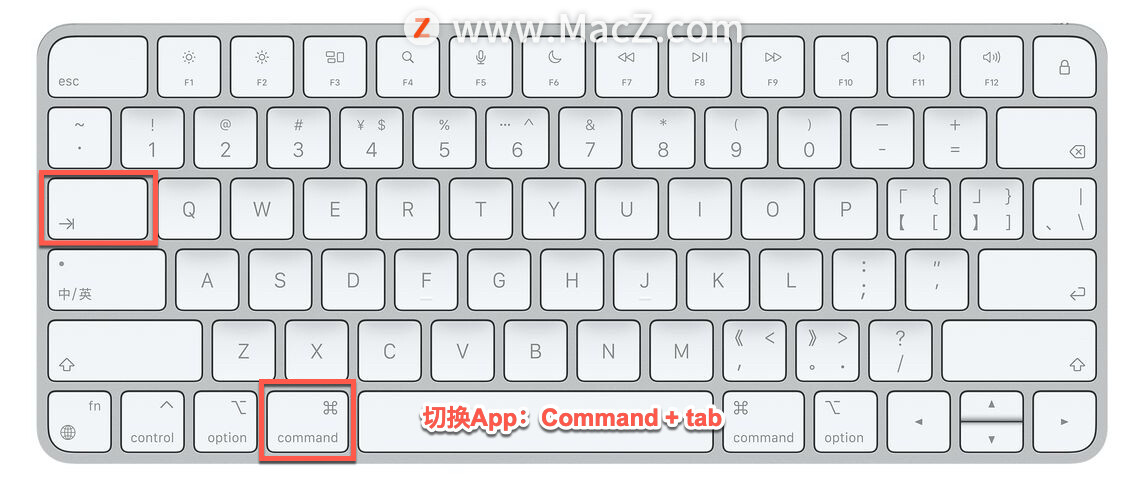
Spotlight 搜寻功能:Command + 空格键。
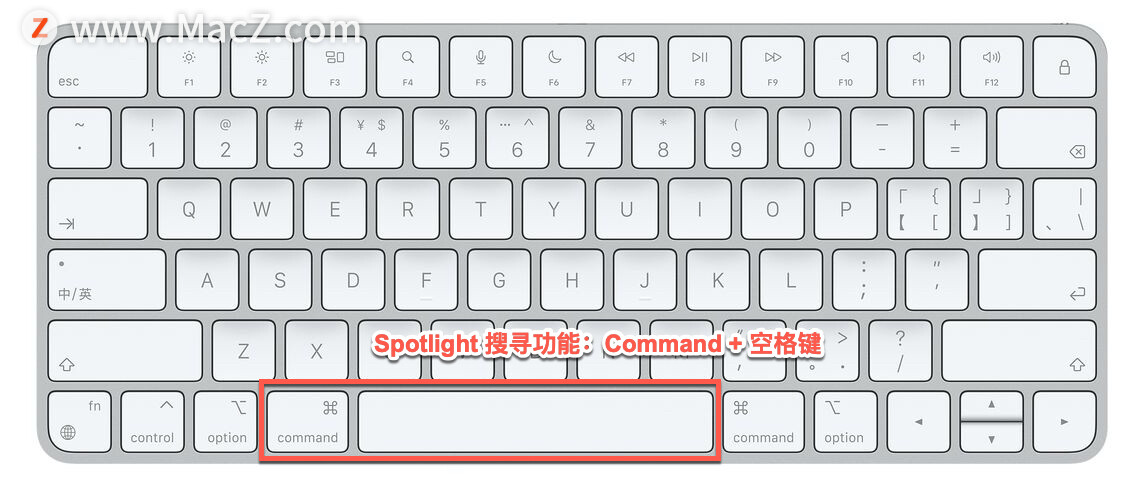
开启浏览器「私密浏览」窗口(适用于Safari、Chrome 等):Command +Shift +N。
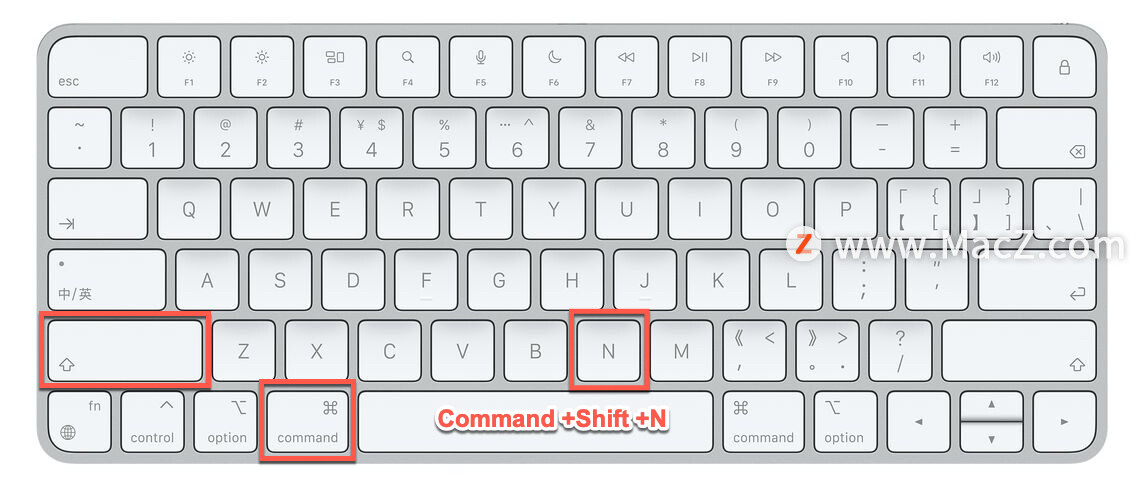
只要学会上面几种超实用的 Mac 快捷键,就可以像个高手一样,顺畅流利地使用 Mac 进行各种工作了。
以上就是小编今天为大家分享的内容,希望对您有所帮助,想了解更多关于Mac相关知识,请关注我们吧!






















