iPhone 能够利用 AIrPlay 将画面、影片、音乐投影到 Mac 播放是 iOS15、iPadOS 15 与 macOS 12 最新的功能,但如果已经升级了 iOS15、iPadOS 15 与 macOS 12 但是在 iPhone 上开启 AIrPlay 却找不到、没有看到 Mac 的选项怎么办?小编教大家设置并开启 iPhone 利用 AIrPlay 投影到 Mac 的功能的方法。
iPhone 利用 AIrPlay 投影到 Mac 系统要求
并非所有机型、所有的系统版本都可以使用 AIrPlay 投影到 Mac 的功能,必须要符合以下资格的设备才能够使用。
硬件设备要求
Mac mini (2020 年与后续机型)
MacBook AIr (2018 年与后续机型)
MacBook Pro (2018 年与后续机型)
iMac Pro (2017 年)
iMac (2019 年与后续机型)
Mac Pro (2019 年)
iPhone 7 与后续机型
iPad 第 6 代 (2018 年与后续机型)
iPad mini 第 5 代 (2019 年与后续机型)
iPad AIr 第 3 代 (2019 年与后续机型)
iPad Pro 11 吋第 2 代 ( 2020 年与后续机型)
iPad Pro 12.9 吋第 2 代 ( 2017 年与后续机型)
系统要求
iPhone 升级至 iOS 15 与后续版本
iPad 升级至 iPadOS 15 与后续版本
Mac 升级至 macOS 12 与后续版本
AIrPlay 投放影音到 Mac 操作步骤
AIrPlay 投影到 Mac 的方式就跟投影到 Apple TV 上的操作步骤是一样的。
AIrPlay 投画面到 Mac
如果要投影 iPhone 或 iPad 的屏幕画面,将控制中心拉下来,选择“屏幕镜像输出”按钮,再点击你的 Mac 电脑名称。

在电脑的画面上,会跳出 AIrPlay 的询问通知,点击接受后,就可以看到 iPhone 或是 iPad 的屏幕投影到 Mac 上。

AIrPlay 投音乐到 Mac
除了用 AIrPlay 投放画面到 Mac 上,也可以将音乐、声音投到 Mac 上播放。 从右上角下拉打开控制中心,再点击音乐播放器,下面就可以选择你要将声音 AIrPlay 到哪一个设备上播放。

为什么 iPhone 上的 AIrPlay 没有看到 Mac 的选项?
虽然说操作步骤都相同,但与 AIrPlay 到 Apple TV 不同的地方是,Mac 上必须要先开启接收 AIrplay 的选项,这个很重要,很多人在 iPhone 或 iPad 上要利用 AIrPlay 投影到 Mac 的时候,没有看到 Mac 的选项就是因为缺少了这个动作。
打开“系统偏好设置”→“共享”的功能下,将 AIrPlay 接收器这个选项勾选开启,这样才能够顺利在 iPhone 或是 iPad 上使用 AIrPlay 到 Mac 时,看到 Mac 的选项出现。

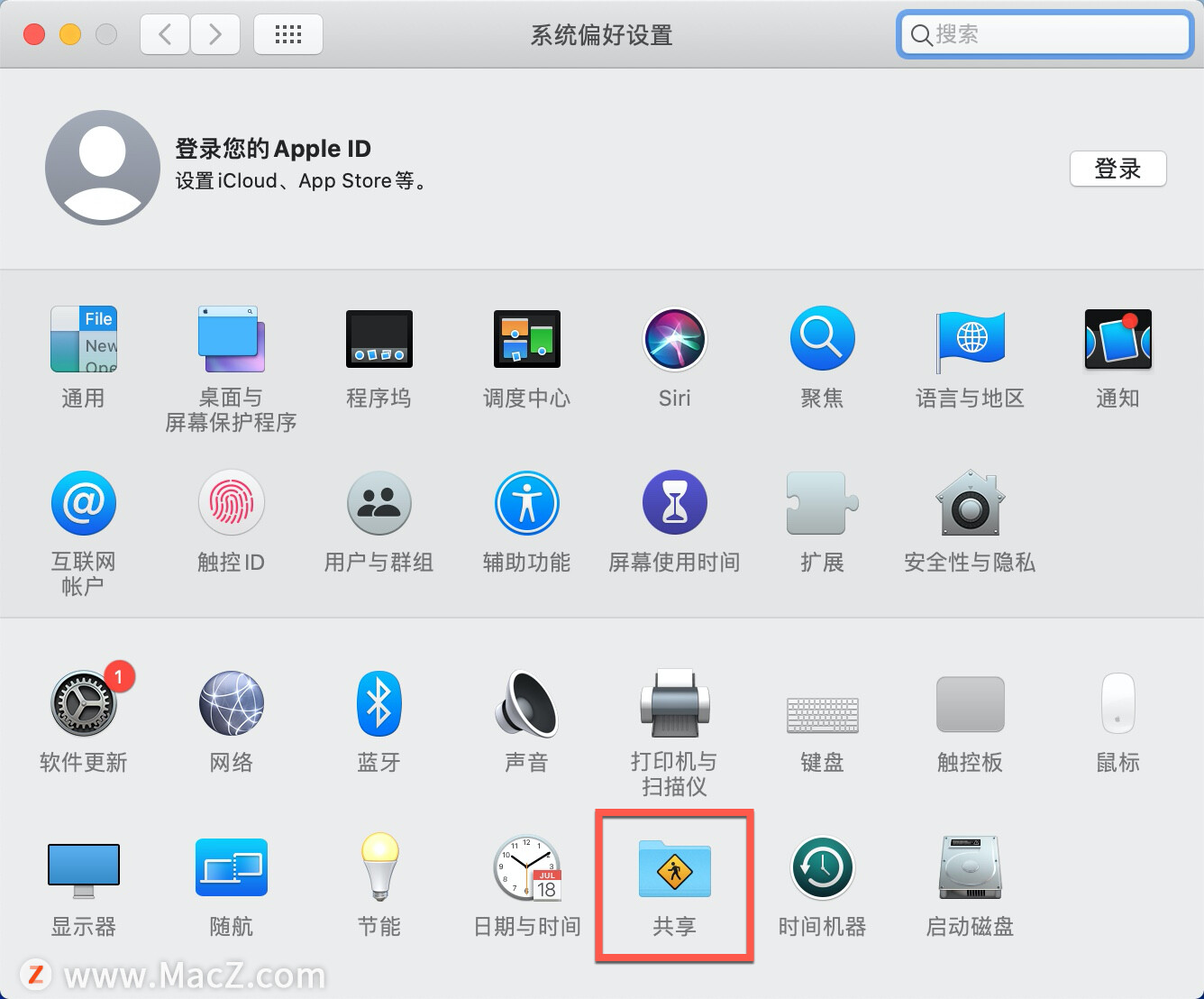
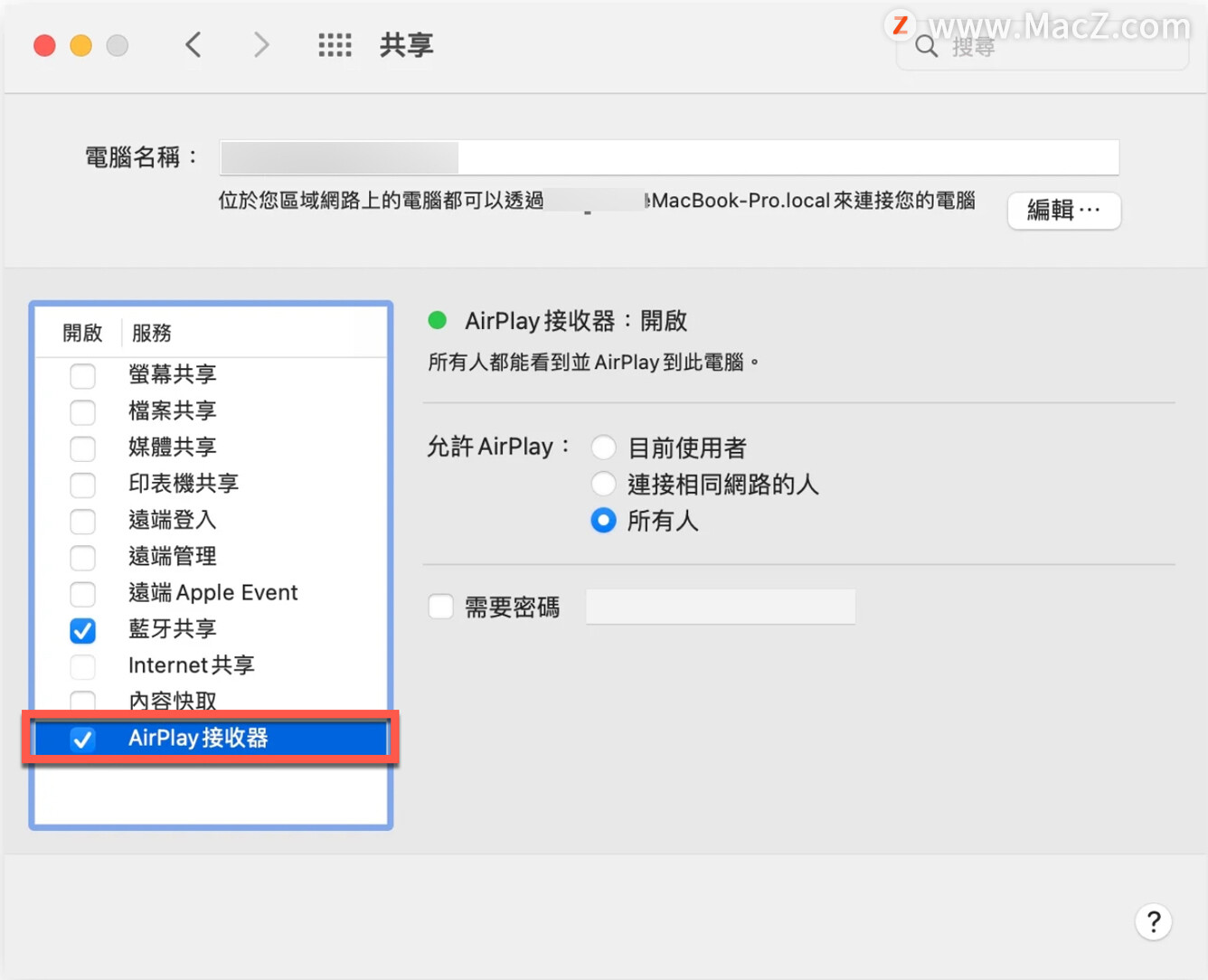
以上就是小编今天为大家分享的AIrPlay 投影到 Mac 看不到选项的解决方法,希望对您有所帮助,想了解更多关于Mac相关知识,请关注我们吧!


















