如果您是第一次购买 Mac,您需要知道 Apple 在设计其产品时非常注重细节——从物理感觉到操作系统的工作方式。要充分体验 Apple 品牌和 Mac 的强大功能,您需要正确设置设备。
尽管我们都完成了初始设置,但通过根据您的需要优化系统,您将获得性能和生产力的提升。在本文中,我们将讨论购买新 Mac 后应该做的八件事。

1.设置您的Apple ID
设置 Mac 时,您需要登录 Apple 帐户。如果您之前跳过了它,现在是通过苹果菜单 > 系统偏好设置 > 登录 来完成的时候了。
如果不登录 Apple ID,您将无法使用 App Store、下载更新或使用 iCloud,因此您绝对应该这样做。
2.激活服务和支持范围
要做的一个关键是激活您的 Mac 的服务和支持范围。如果您不这样做并且您的 Mac 出现问题,您将无法获得 Apple 的帮助。
要激活设备的保修,请前往checkcoverage.apple.com并输入Mac 的序列号。然后,单击Continue,一个页面将显示您的 Mac 的保修是否已注册。
如果是新设备,您可以从此页面激活它。如果您购买了二手 Mac,您可以查看它的注册时间以及保修期(或即将到期)的时间。
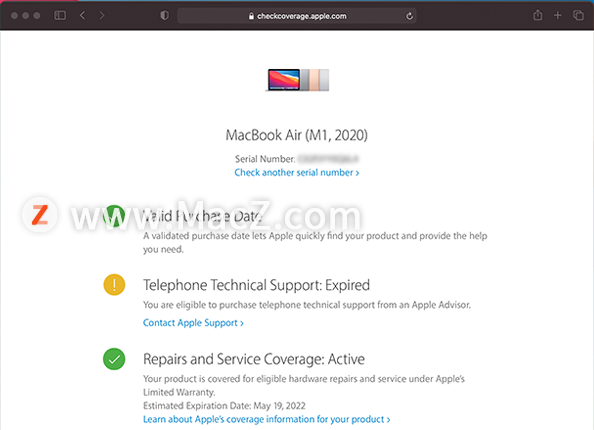
3.检查更新
您的新 Mac 操作系统可能不是最新的。将您的 Mac 更新到最新的可用 macOS 有助于您解锁最新的可用性和性能改进功能。
1.单击关于本机在苹果菜单的左上角。
2.然后,单击弹出窗口中的软件更新按钮。然后,您的 Mac 将检查更新。
3.如果您的 Mac 是最新的,弹出窗口会这样说。否则,您将能够看到可用的更新。单击立即升级,该过程将开始。

4.安排系统备份
系统备份可帮助您恢复在 Mac 发生软件或硬件事故时可能丢失的数据。为避免这种情况,请使用外部驱动器设置 Mac 的 Time Machine。
Time Machine 是一个内置的 macOS 工具,可以定期(例如,每天、每周、每月)创建系统备份。这样,您可以在不幸丢失数据的情况下轻松恢复数据。
5.自定义菜单栏、Dock 和桌面
组织菜单栏、Dock 和桌面的外观将有助于保持系统整洁,尤其是在您收集更多文件时。
菜单栏
菜单栏显示您的大部分快速信息,例如时间、电池百分比、正在运行的应用程序和音频控制。自定义菜单栏是让您的新 Mac 感觉像您自己的重要组成部分。
Dock
Dock 是屏幕底部的任务栏。要优化它,请至少每周删除一次您不使用的所有应用程序。删除不需要的应用程序将使您在使用 Mac 时更有效率。
如果你的 Dock 太大,你可以调整它的大小;只需将分隔线悬停在右侧即可。光标变为双向箭头后,按住并向上或向下拖动以分别增加或减小 Dock 大小。
或者,您可以打开自动隐藏选项;右键单击并选中打开隐藏。这样,您只会在需要时看到 Dock。
桌面
您可能喜欢的一个功能是Stacks。它将随机分布在您桌面上的所有相似文件收集在一起。单击任何文件堆栈,所有图标都会散开。
要激活堆栈,请在菜单栏上,转到查看 > 使用堆栈。
此功能有助于保持桌面清洁,并且是使用文件夹排列桌面文件的替代方法。
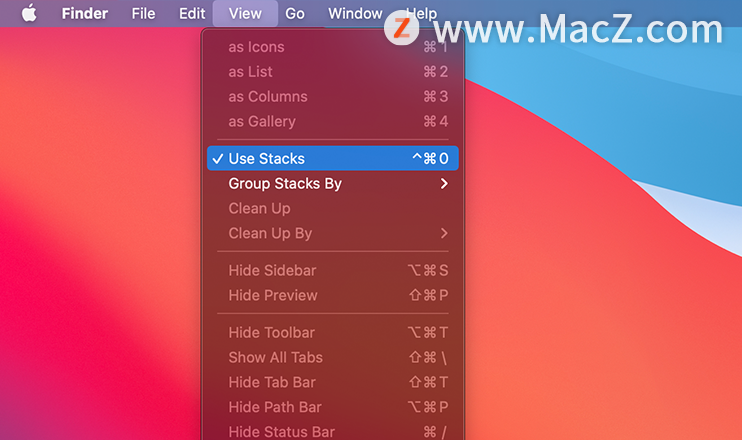
6.设置热点
Hot Corners是一个鲜为人知的可用性功能,可以让您的生活更轻松。它让您可以为屏幕的每个角落分配一个功能,当您将鼠标悬停在其上时会触发该功能。
要设置热角,请前往设置 > 桌面和屏幕保护程序 > 屏幕保护程序选项卡 > 热角。在这里,您可以为各个角落设置不同的功能,例如锁定屏幕、打开 Launchpad、显示桌面等等。
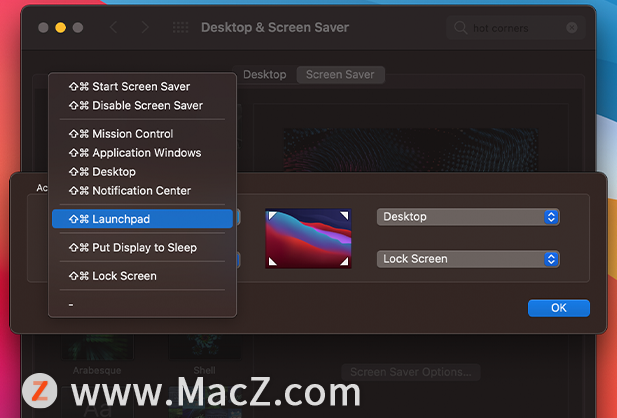
7.启用或禁用点击以单机
通常,Mac 用户喜欢 Apple 出色的触控板触感,他们会关闭Tap to Click。这是一项功能,需要您以更大的压力按下触控板以记录点击。
如果您想看看自己最喜欢哪种感觉,请前往设置 > 触控板 > 指向并单击选项卡,然后选中轻按以单击框(检查框右侧的动画以了解其工作原理)。
如果你保持关闭,你可以通过单次触摸来注册点击。
通过这些设置,您还可以更改其他触控板首选项。四处玩耍,看看什么最适合你!
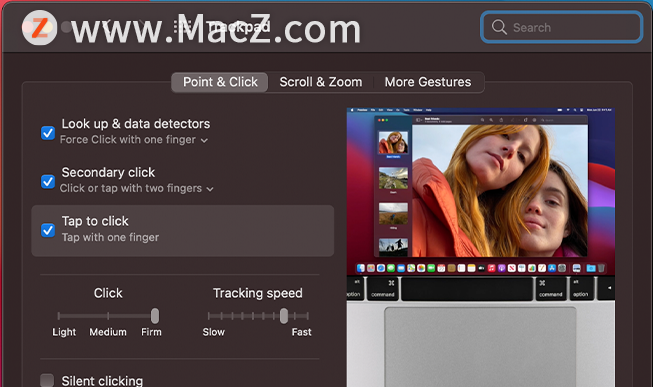
8.投资防护装备
尽管 Mac 具有坚固的底盘,但它们可能会跌落并损坏。为 MacBook 使用橡胶、塑料或皮革外壳,为 iMac 使用保护套,有助于在很大程度上防止物理损坏。
大多数用户避免在 MacBook 上使用防护装备,因为这会妨碍他们享受 Apple 产品的优质体验。但是,使用防护装备可以增加产品的使用寿命,因此值得交易。
有了这个,你的 Mac 现在已经完全优化,为你提供优质的 Apple 体验;所有这些功能的存在都是为了让您的 Mac 更加易用和安全。此外,您可以随时返回并调整这些设置。
更多Mac最新资讯,Mac软件下载以及Mac技巧教程关注macz网站吧!






















