在语言障碍或听力障碍的情况下,隐藏式字幕可以成为 Mac 的一个很好的补充。许多人还只是根据个人喜好选择启用字幕。它们可用于为电影或电视节目添加字幕,以便更轻松地了解人们在说什么。但是您也可以出于可访问性的原因选择使用它们。
隐藏式字幕在 Mac 上非常易于使用。您可以使用macOS 辅助功能设置中的聋人或听障 (SDH) 字幕功能启用它们,然后在您观看带有隐藏式字幕的视频时,它们就会出现。
字幕和隐藏式字幕有什么区别?
术语“字幕”和“隐藏式字幕”有时可以互换使用,但它们实际上是两种不同的东西,主要针对两种不同的观众。
字幕旨在为视频中的口语对话提供文本替代方案。这就是为什么您主要会在电影和电视节目中看到字幕的原因。换句话说,字幕适用于可以听到音频但希望以文本形式提供对话的人,主要是为了更好地理解。
另一方面,隐藏式字幕除了描述背景噪音和其他音频提示外,有时还会描述字幕。隐藏式字幕适用于无法听到音频并且需要对视频中普通观众可以听到的所有内容进行文本描述的观众。
Apple 的聋人或重听 (SDH) 字幕功能结合了这两个选项。SDH 适用于失聪或听力障碍或不理解视频中所讲语言的用户。因此,如果视频使用不同的语言并且有可用的隐藏式字幕,SDH 功能将自动显示它们以避免您需要输入设置。
如何在 macOS 中启用隐藏式字幕?
以下是在 Mac 上为视频启用隐藏式字幕的方法:
1.前往Mac 上的“系统偏好设置”。您可以从 Dock 或 Spotlight 打开它。
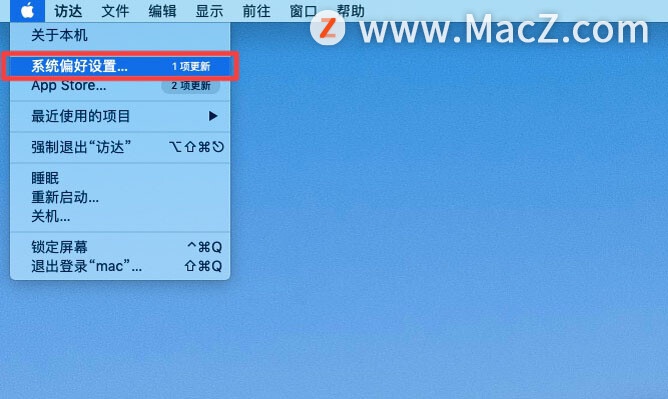
2.单击辅助功能。

3.您将在左侧窗格中看到所有可用的辅助功能。向下滚动并单击“字幕”。
4.您将能够为字幕选择四种可用样式中的任何一种。选择您喜欢的一种后,启用首选隐藏式字幕和 SDH框。这将在 macOS 中为您的所有应用启用隐藏式字幕。
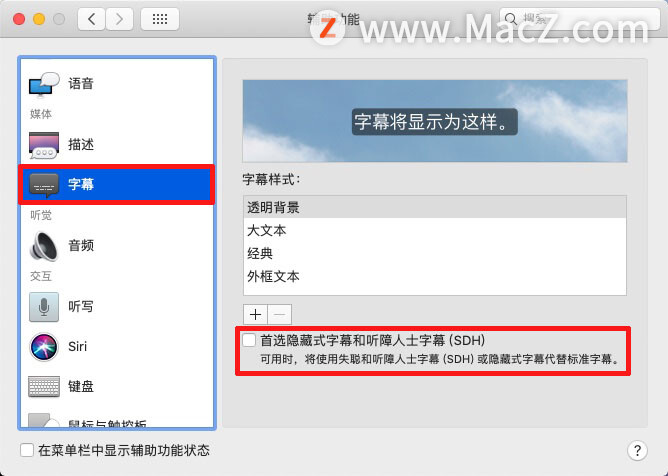
5.现在,如果您在 Mac 上打开 QuickTime 或 VLC Media 等应用程序并观看带有可用隐藏式字幕的内容,您将在“查看”菜单中看到字幕图标。只需单击它即可打开隐藏式字幕。
注意:如果您有多个可用的字幕选项,您的 Mac 应该会自动启用 SDH 隐藏式字幕。如果没有,请从可用字幕列表中选择显示SDH的选项。这将允许将附加音频提示添加到隐藏式字幕,而不是普通字幕。
如何在 Mac 上自定义隐藏式字幕?
如果您不喜欢 macOS 提供的四种默认样式,您可以选择根据自己的喜好自定义隐藏式字幕。
为此,请单击“字幕”菜单中默认样式预设下方的加号 (+)按钮。
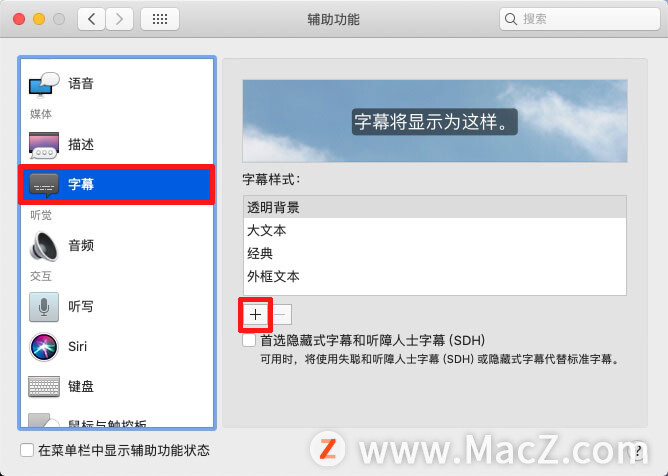
在样式名称旁边输入样式名称。
然后选择要编辑的其他功能,包括背景颜色、背景不透明度、文本颜色、文本大小和字体。请务必点击每个下拉菜单旁边的复选框,以允许或拒绝视频覆盖每个设置的能力。
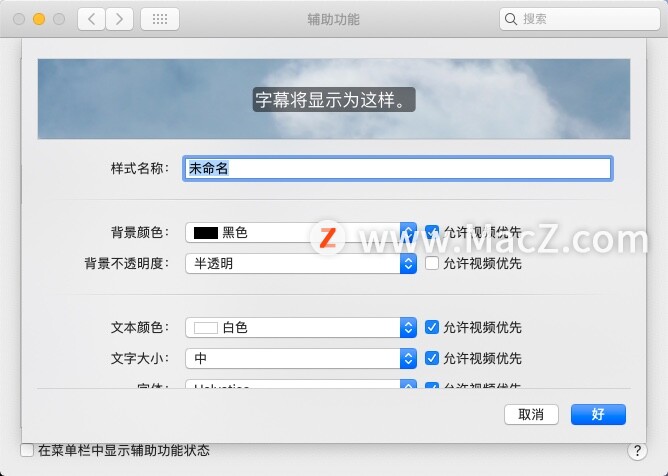
您将能够看到所选自定义设置的预览,以帮助指导您。
在 Mac 上使用隐藏式字幕
启用后,每当您观看任何视频内容时,可用的隐藏式字幕都会显示在您的 Mac 上。如果您有听力障碍或只是想根据个人喜好保留它们,这些会非常方便。这种变化应该发生在每个官方 Apple 应用程序和各种第三方视频播放器中。






















