Google 在今年年初就已公告,将从 2022 年 7 月起停止 G Suite 教育版的无限储存空间,并将每间学术单位的总储存空间减少到100TB,计算范围包含「GmAIl、相簿、云端硬盘、日历等各种 Google 所提供之服务」。
Google Workspace for Education
G Suite 教育版也正式更名为Google Workspace for Education,主要目的就是要提供学校及在家教育机构的 Google 免费及付费方案,让学术单位在使用 Google 工具和服务有更多的选择。
Google 将每间学术单位的储存空间减少到100TB,各学术单位如果有预算,也可以「付费」增加储存空间的总量,或者就看这 100TB 要如何分派给每位使用者,冲击最大的通常都是「非在校师生」。
如何查询 Google 帐号空间?
先确定你目前放在 Google 云端的档案到底有多大呢?前往 Google 云端硬碟储存空间页面 ,登录你 Google 的学术帐号就可以知道,你放了多少东西在上面,也好思考接下来可以怎么处理这些档案。
Google 学术帐号的储存空间是「学校管理员」负责的,所以你也「不能直接升级」你 Google 学术帐号的储存空间,只能备份到未来的储存空间。
如何何备份 Google 云端硬盘的档案?
方法一:Google 备份到其他云端
如果你已经习惯云端硬盘带来的便利性,不论在哪一台电脑登录云端帐号就是随时读取所需要的档案或照片,那么你可以思考直接「付费升级」云端硬盘,至于要选择 Google one、iCloud 或者 One Drive,就可依自己习惯或者费用考量来选择其中一个。
1.先将「未来的云端储存空间」付费升级 以 Google 学术帐号 -> iCloud 云端空间为例。因为我在 Google 云端的档案有快 500GB,所以我至少要 2TB 的版本才够用,最后选择 iCloud 也能和家人共享这 2TB 的空间。
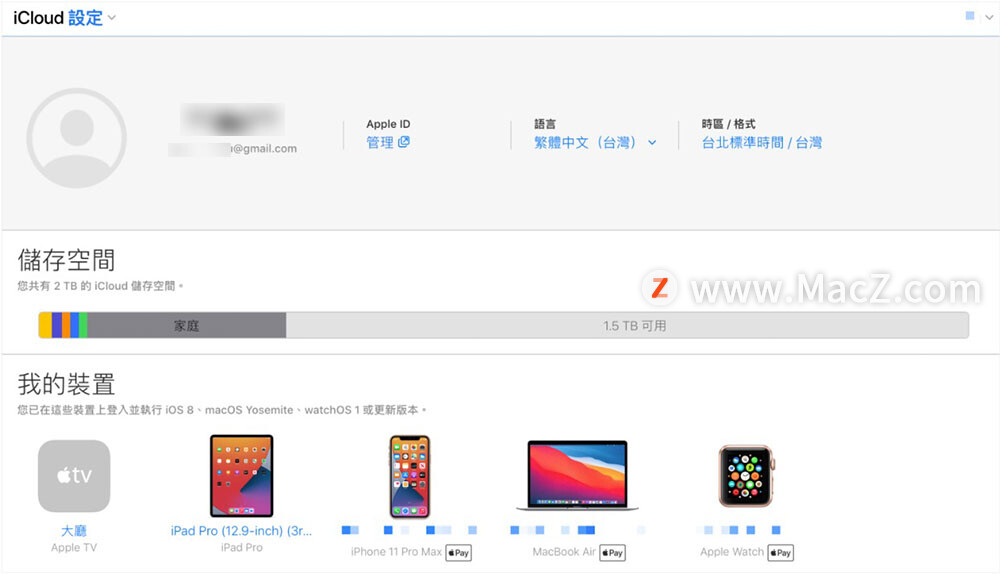
2.利用 Google 云端硬盘电脑版 Drive for Desktop 直接搬移档案 先去下载 Google 云端硬盘电脑版,它可以让使用者直接像开启资料夹的操作一样,直接读取你放在 Google 云端硬盘的文件和照片,就像东西存在你自己的硬盘一样,最新版本还支持你同时登录 4 个不同的 Google 帐号。
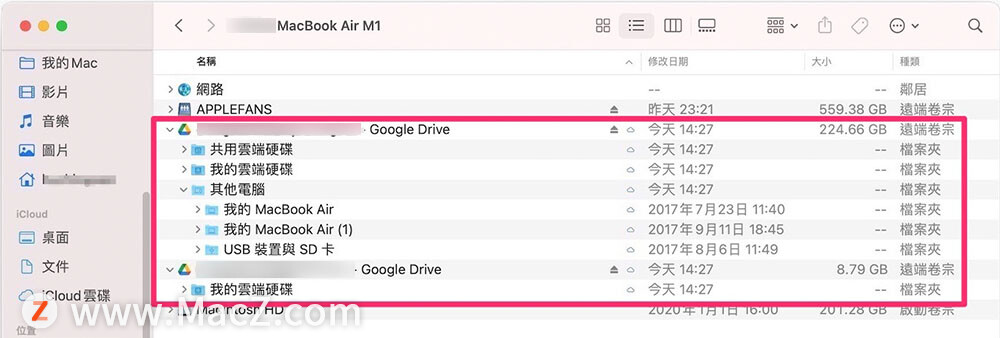
3.移转档案 这时候,你的档案就像在某一个资料夹一样,你直接用「复制」或者「拖移」档案的方式,把所有在 Google 云端空间的档案移到 iCloud 云碟的资料夹中,就完成了。
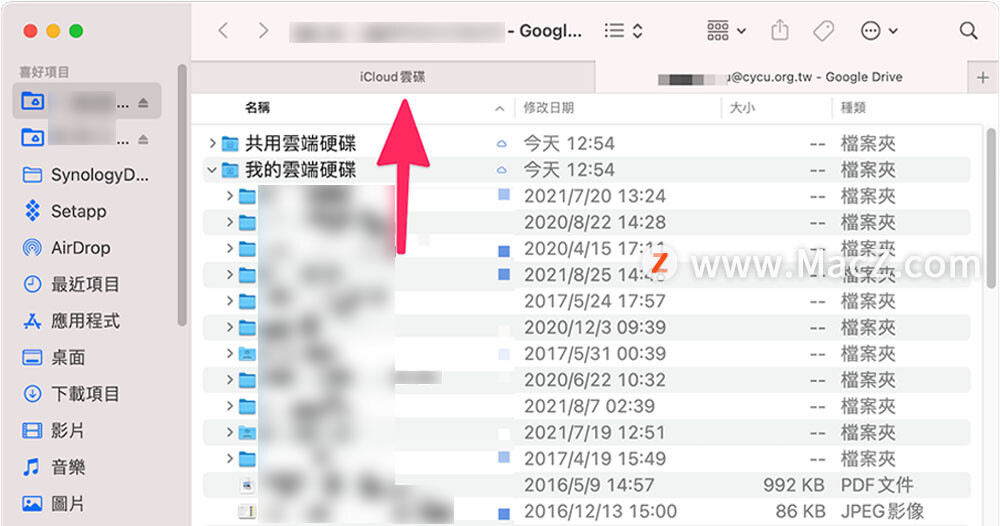
方法二、Google 转 Google
如果你选择的未来付费升级的云端空间也是 Google 的话,Google 直接提供「移转设定」,只要输入完对应的资讯,就可以轻鬆把 Google 学术帐号的档案和 EmAIl 都搬到指定的私人 Google 帐号。
1.私人 Google 帐号付费升级
私人 Google 帐号也必需要先付费升级至能容纳你 Google 学术帐号的储存空间。像我在 Google 学术帐号用了快 500GB,所以至少也要买 Google 2TB 的储存空间才够用。
2.登录 Google 学术帐号,准备开始转移
进入 Google 学术帐号的个人资讯主页,就会看到 Google 贴心准备的移转设定,直接点选「开始转移」。
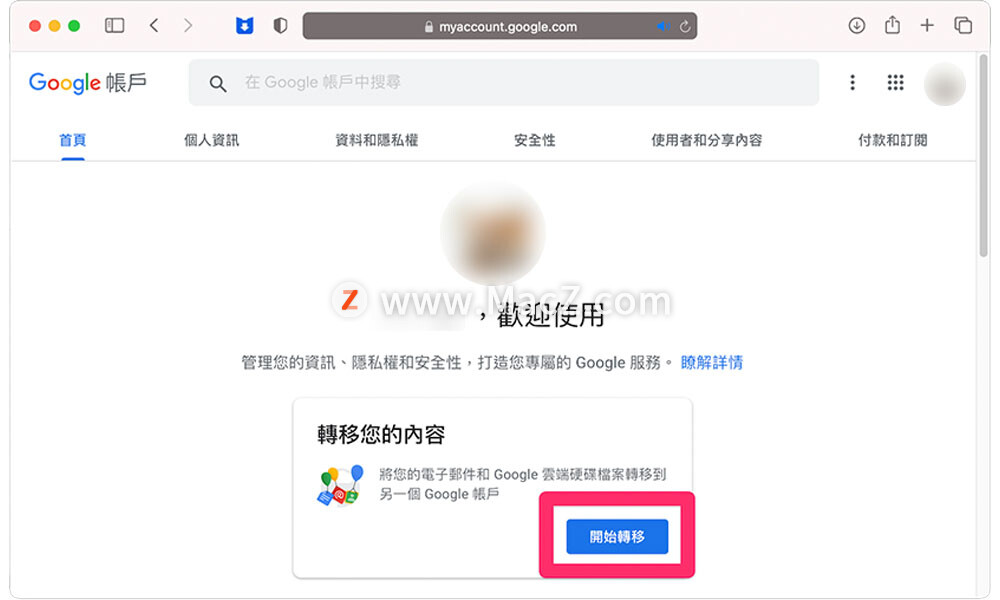
3.输入有付费升级的 Google 帐户 输入自己已升级付费的 Google 帐户,点选「传送验证码」,你的私人 Google 帐号就会收到验证码,成功输入后就连结成功了。
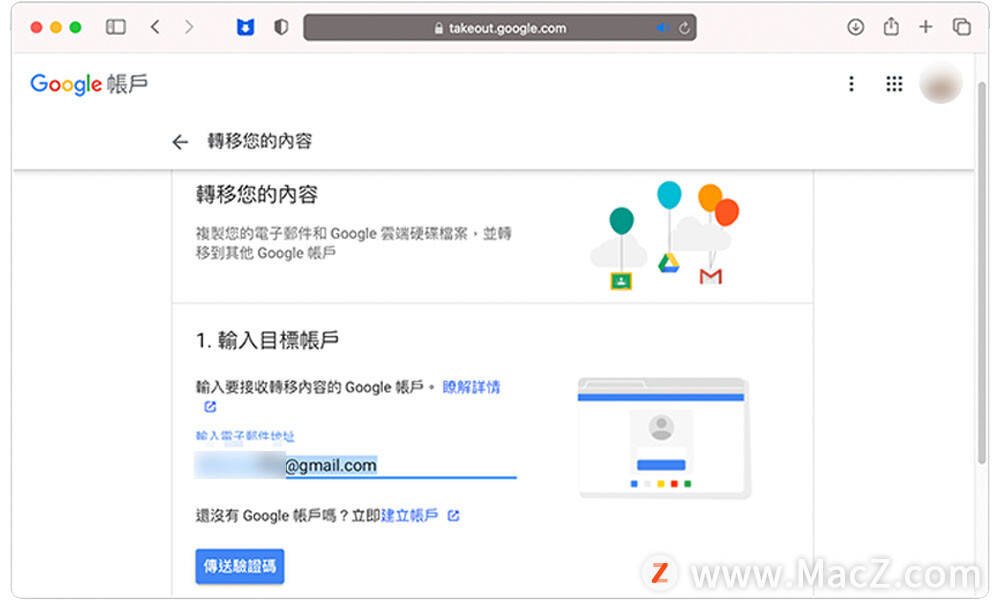
4.准备开始转移 你可以选择 Google 档案 以及 GmAIl 都开启转移,如果只想要 Google 上的档案,就把下方的 GmAIl 关闭即可。
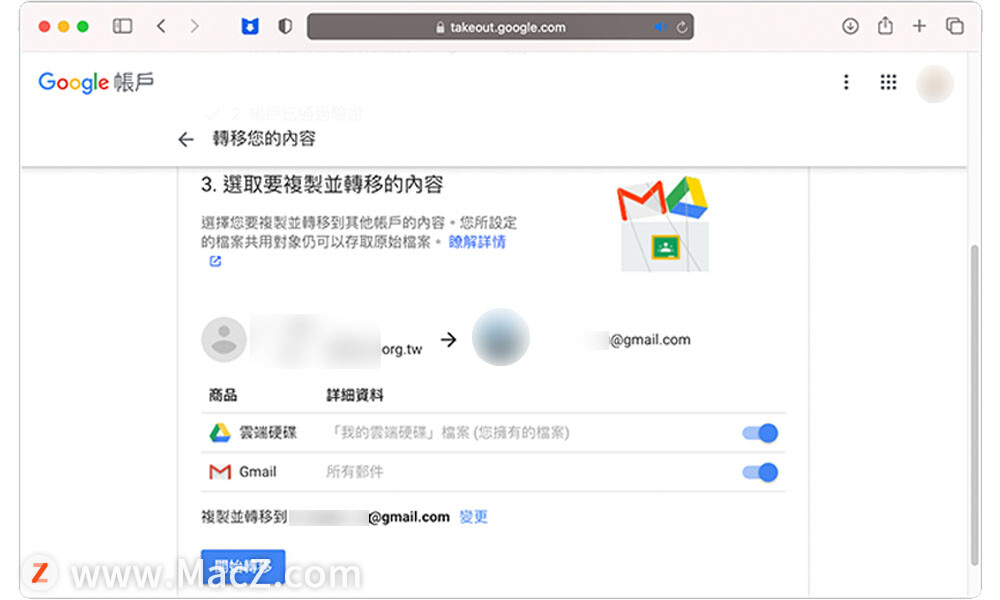
5.大功告成。
开始转移后,并不是立即就会移过去,Google 作业大概要 1 周的时间,届时会再 EmAIl 通知你,所以如果你想要用这方式转移的朋友,要早一点处理,以免 Google 还没转移成功,你的 Google 学术帐号就已经被停权或者缩减空间。
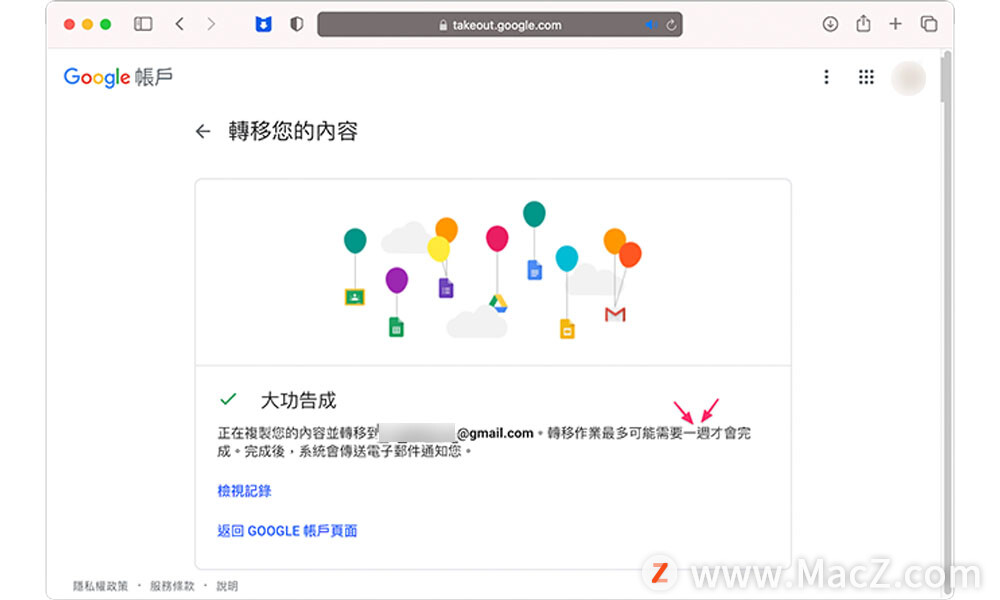
如何备份下载 Google 相簿?
不论是用 Google 提供的贴心移转工具,或者下载 Google 云端硬盘电脑版,都会发现它转移的都是放在 Google 云端的档案及 GmAIl,所以如果你 Google 学术帐号也像我有用来「同步备份」手机里的照片,也要记得去 Google 相簿做备份。
1.准备输出资料 进入 Google 学术帐号的 Google 相簿里,点选右上角的「设定」,下方就会出现「输出资料」的选项。
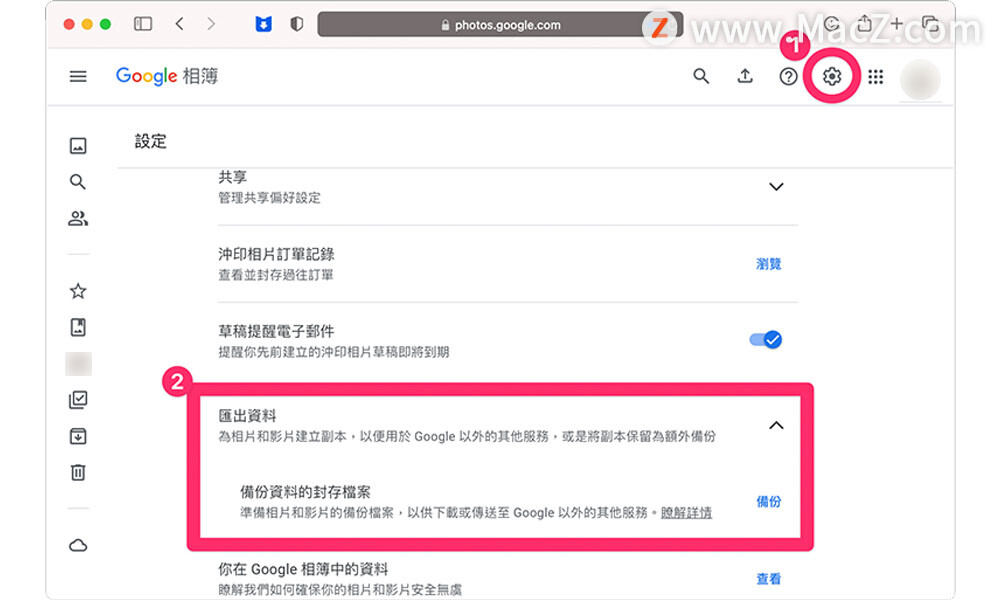
2.准备输出 Google 相簿资料 确认「Google 相簿」的选项有没有被勾选,若有被勾选起来就可以直接下一步。
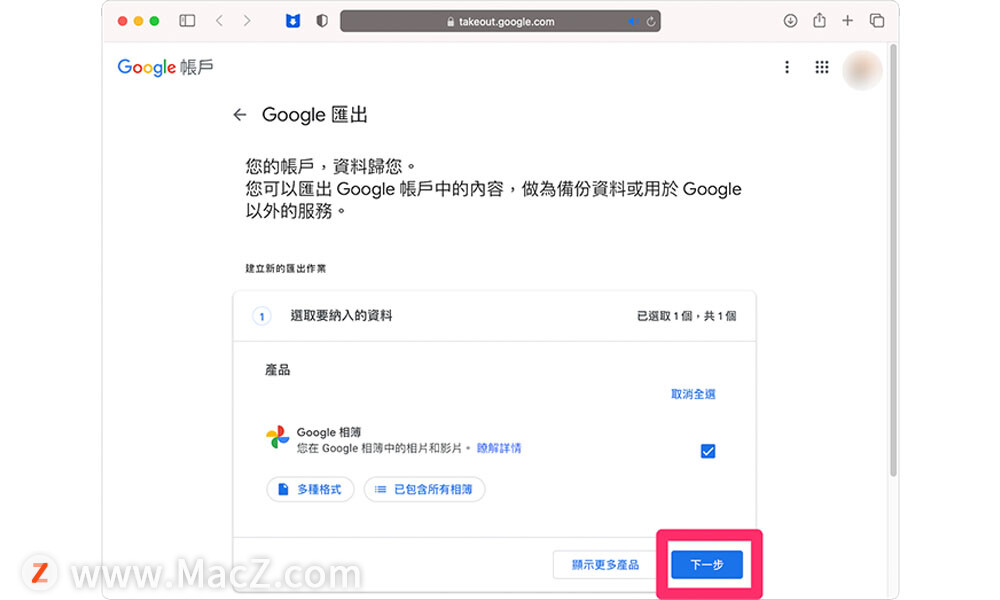
3.选择档案类型、汇出的频率和目标这里有 4 个项目都有提供细部选项,可依自己需求做调整: 传送方式:包含「以电子邮件传送下载连结」、「新增至云端硬盘」、「新增至 Dropbox」、「新增至 OneDrive」,以及「新增至 Box」等五种选项,一般来说,我们会建议使用快速又方便的电子邮件。
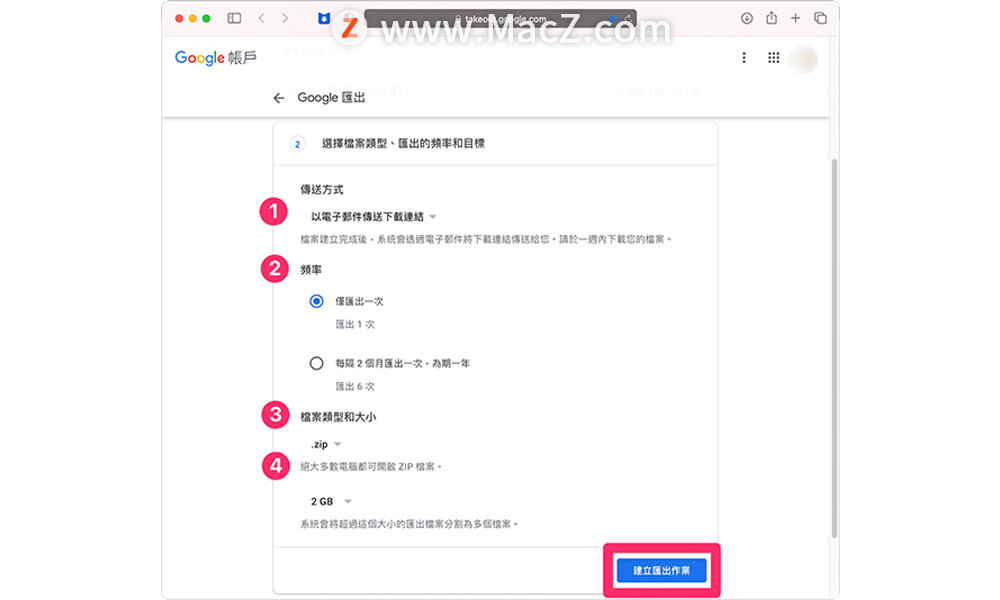
频率:有两个选项,包含「仅汇出一次」、「每隔 2 个月汇出一次,为期一年」,因为这次我们是要帮照片备份搬家,所以我就选「仅输出一次」。
档案类型和大小:可选择「Zip」、「TGZ」的压缩格式,建议 Zip 为主。
建立的封存档案大小上限:有 1GB、2GB、4GB、10GB、50GB 的选项,如果你要下载的资料超过设定的大小上限,系统会建立多个封存档案。
4.完成 输出相簿也不会立即就看到下载连结,输出成功后,Google 也会发送 EmAIl 通知。






















