欢迎观看 Photoshop 教程,小编带大家了解如何使用快速选择工具便捷地创建选区。
快速选择工具是我们最常使用的选择工具之一,使用快速选择工具直接在图像上拖动鼠标来选择特定区域,最适用于快速选择具有高对比度的边缘。
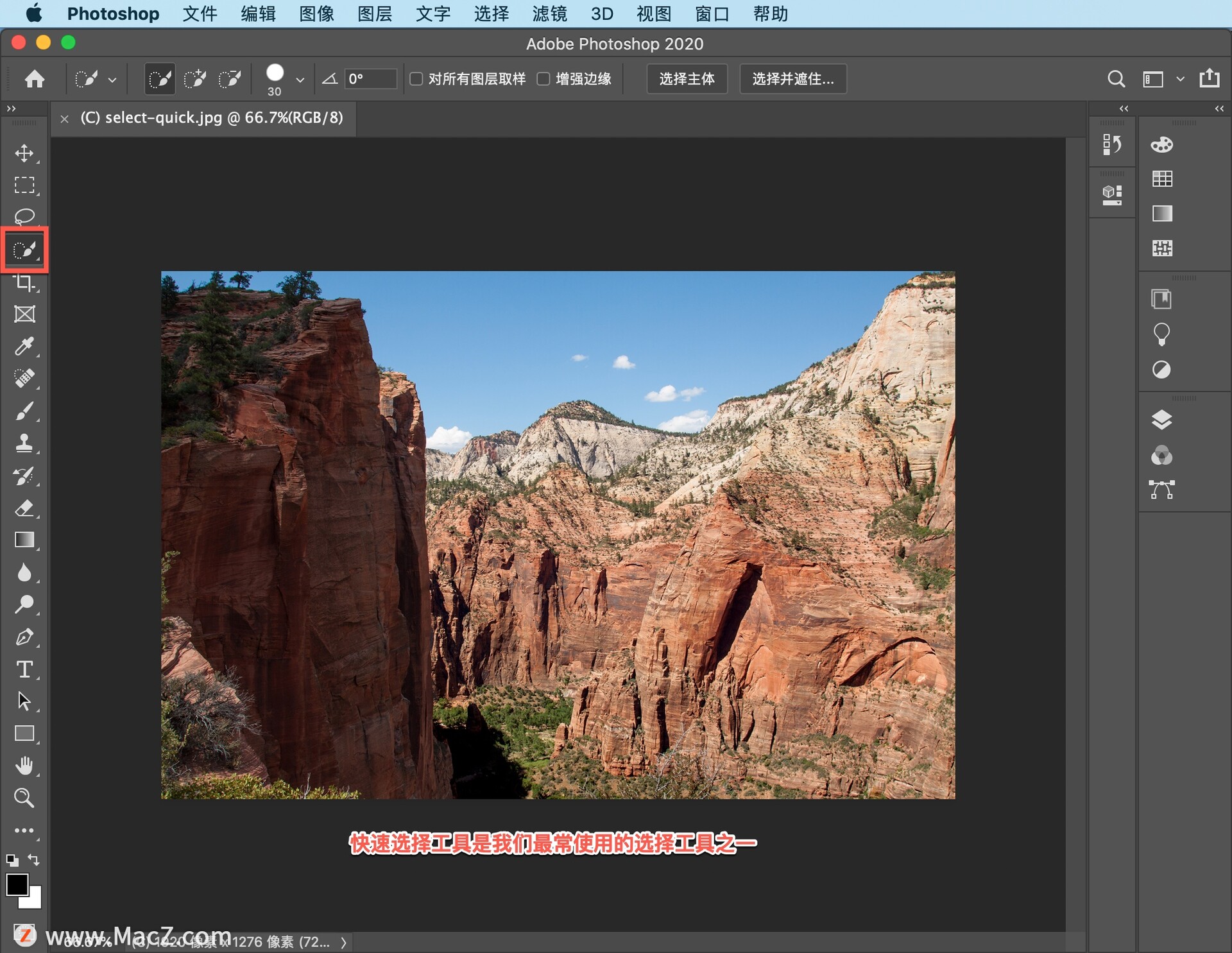
比如这张照片中的天空,在工具栏中选择「快速选择工具」,然后到上面的选项栏中确保已勾选「增强边缘」,该选项有助于避免快速选择工具在选择时产生锯齿状边缘,所以最好打开。
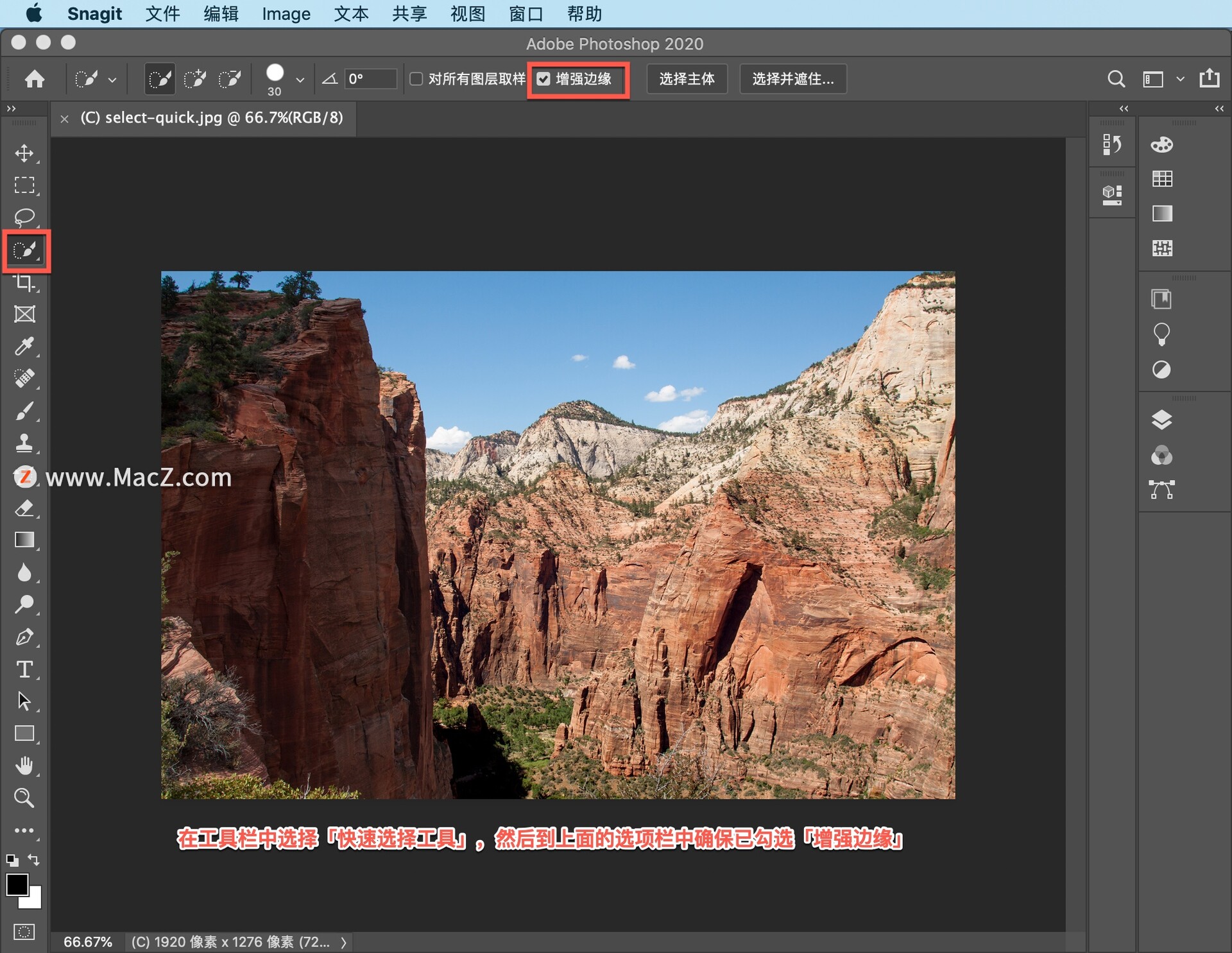
可以看到选项栏中,快速选择工具默认设置为第一个选项,也就是“新选区”选项,另外还有“添加到选取” 和“从选取减去”选项,小编会在稍后陆续介绍。
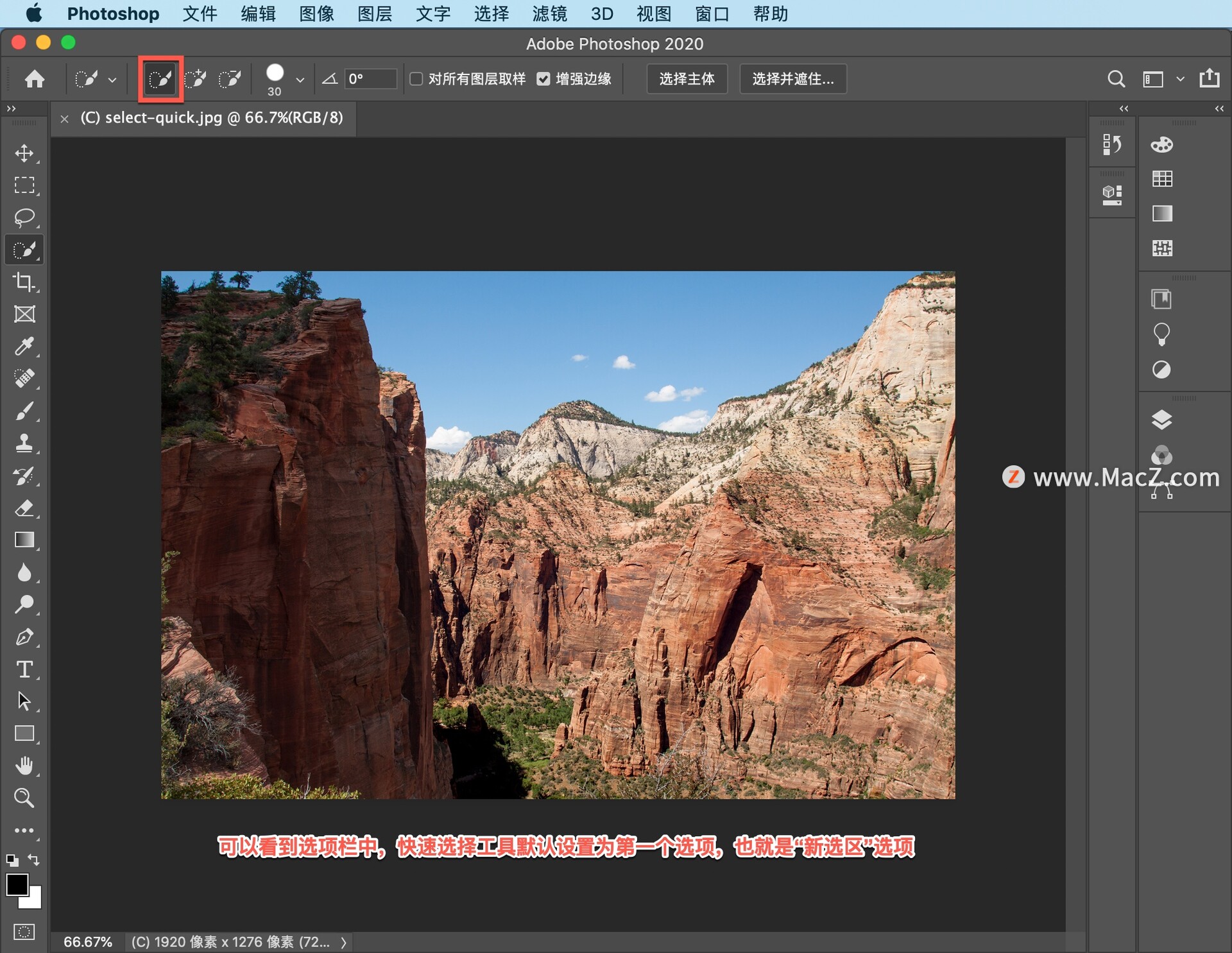
现在,进入图像并在天空中拖动鼠标进行选择,这个过程中,快速选择工具会扩展选区,然后在发现边缘的位置停止选择,这些位置通常为深色像素与浅色像素交接的位置。
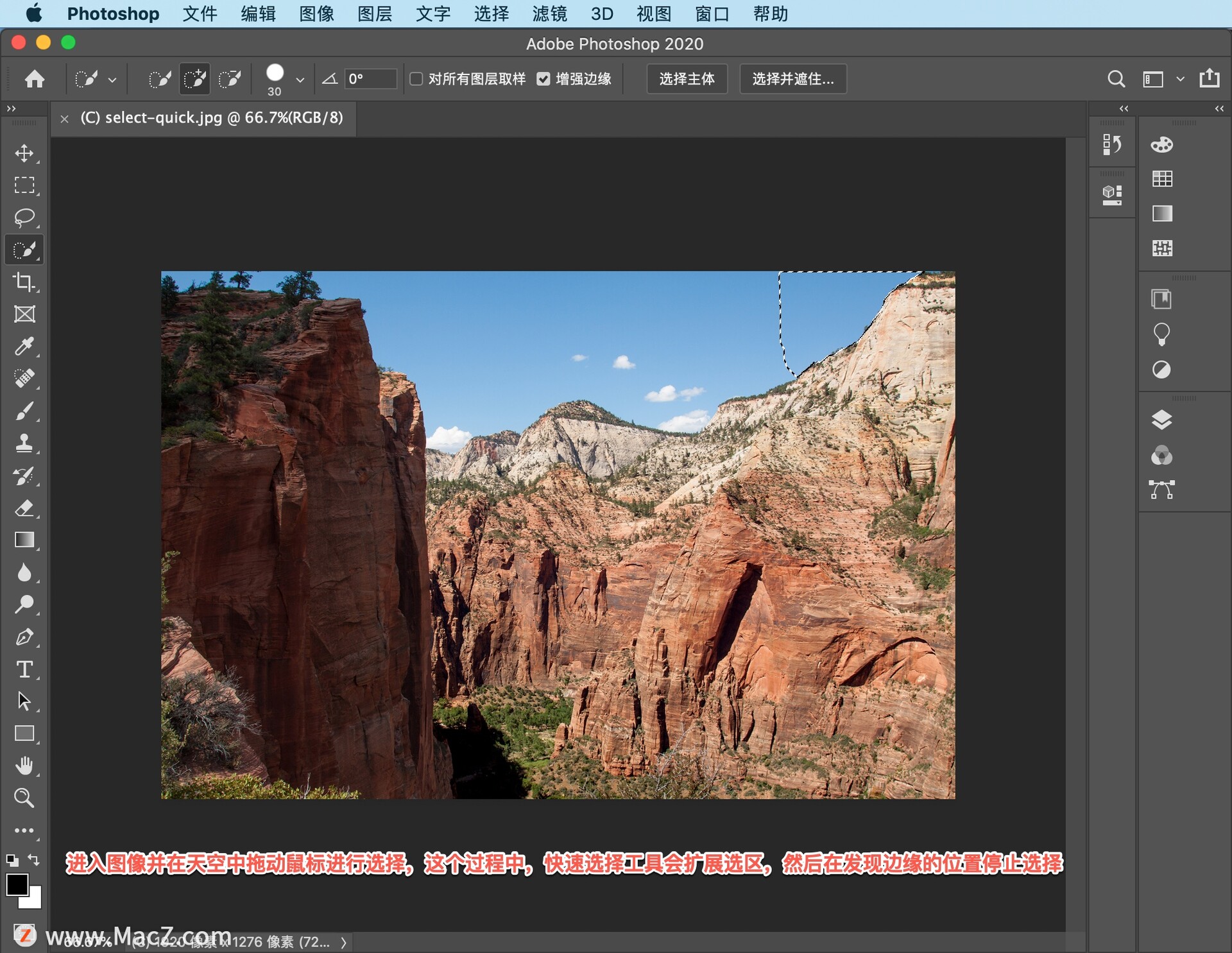
比如这里天空与山脉的交界处,注意当你松开鼠标时,上面选项栏中的选项会自动变为 “添加到选取”。
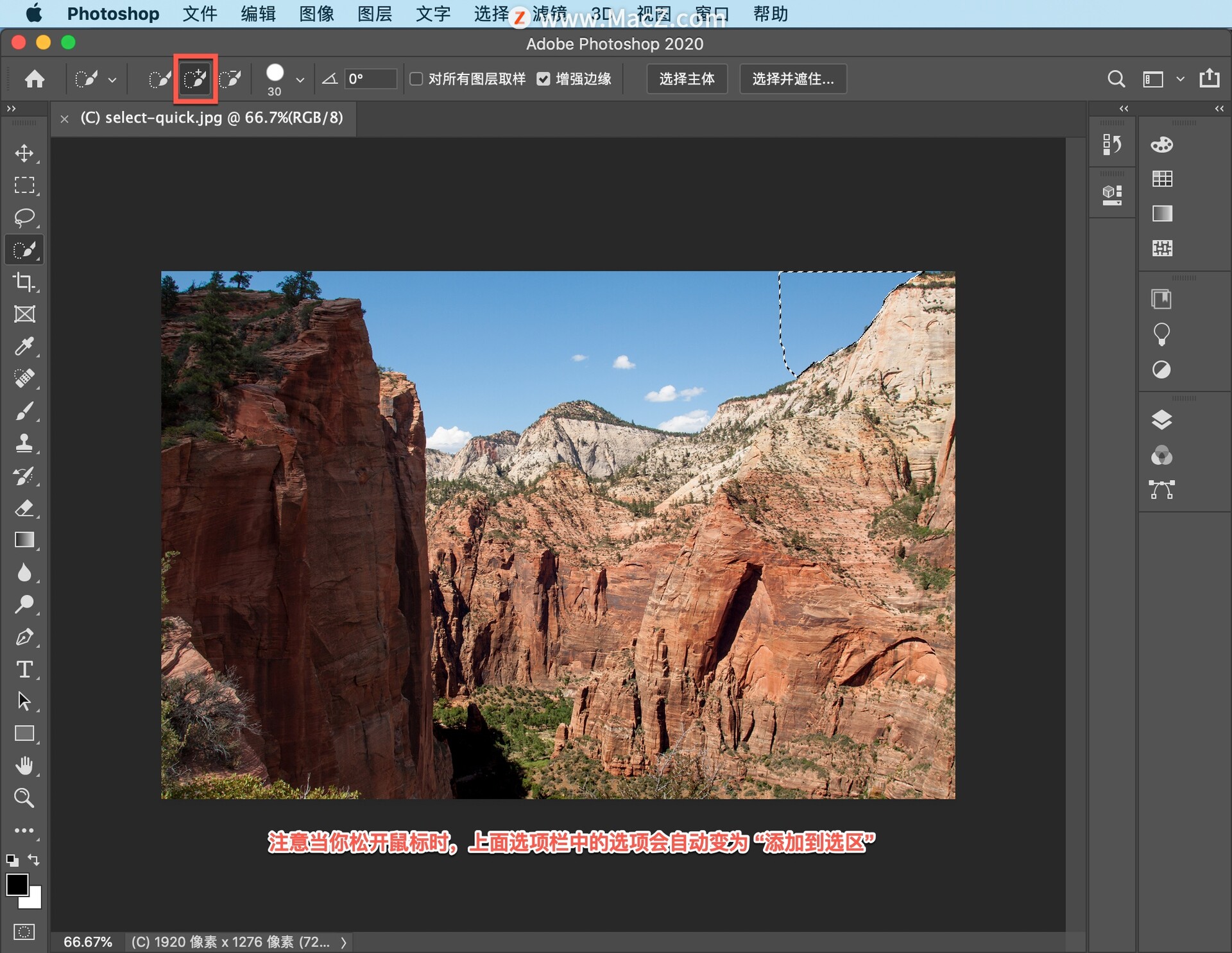
也就是说,如果第一次没有选中需要的所有区域,可以直接继续选择添加到初始选区,而无需像选框和套索工具那样手动切换到“添加到选区”选项。
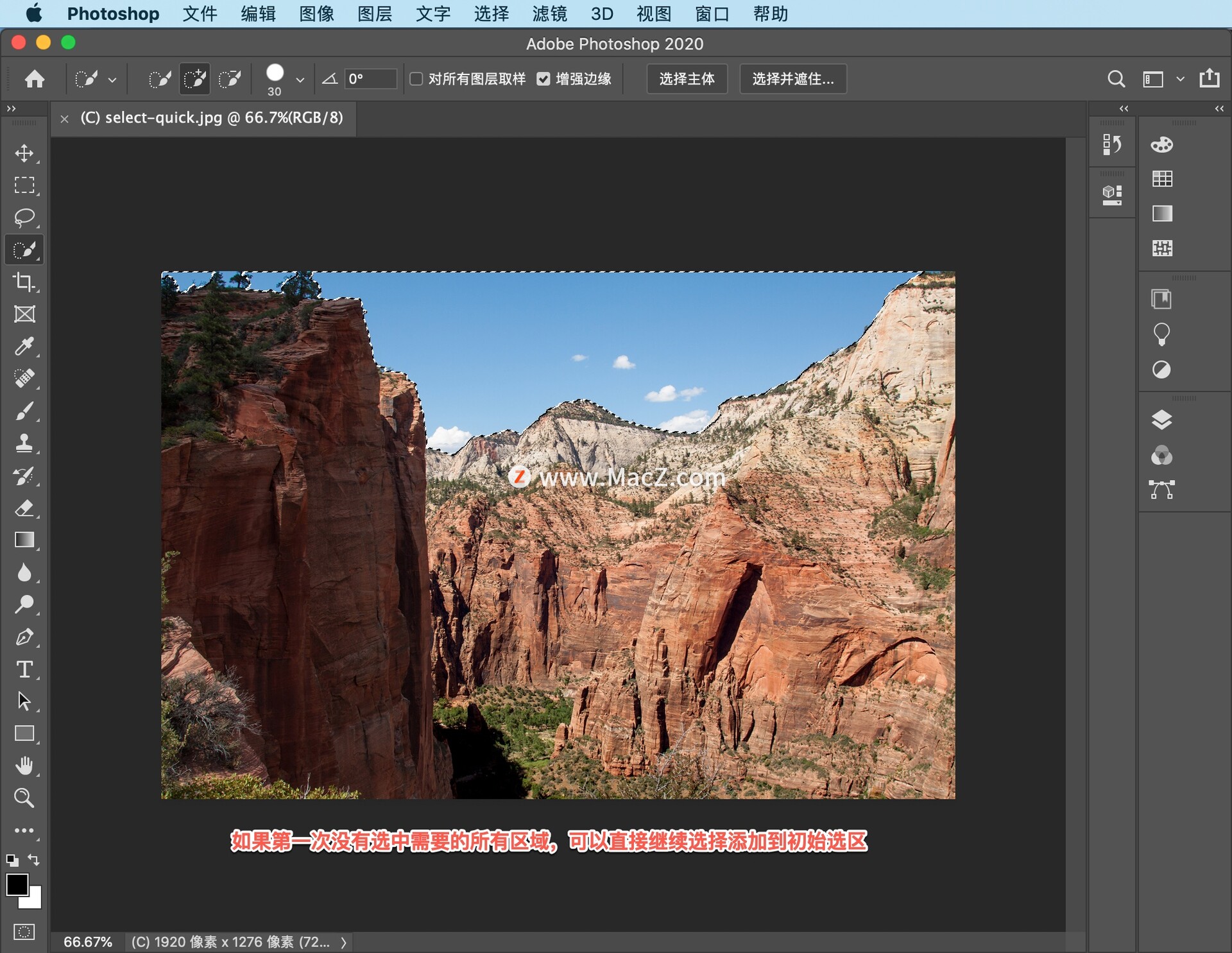
如果选择了你不想要的区域,可以按 Option 键,然后拖动鼠标选中你不想要的区域,将其删除。

现在我们得到了一个天空选区,使用这个选区,在不影响图像其他内容的情况下让天空变暗。到「图层」面板中点击 「创建新的填充或调整图层」图标,选择「色阶...」。
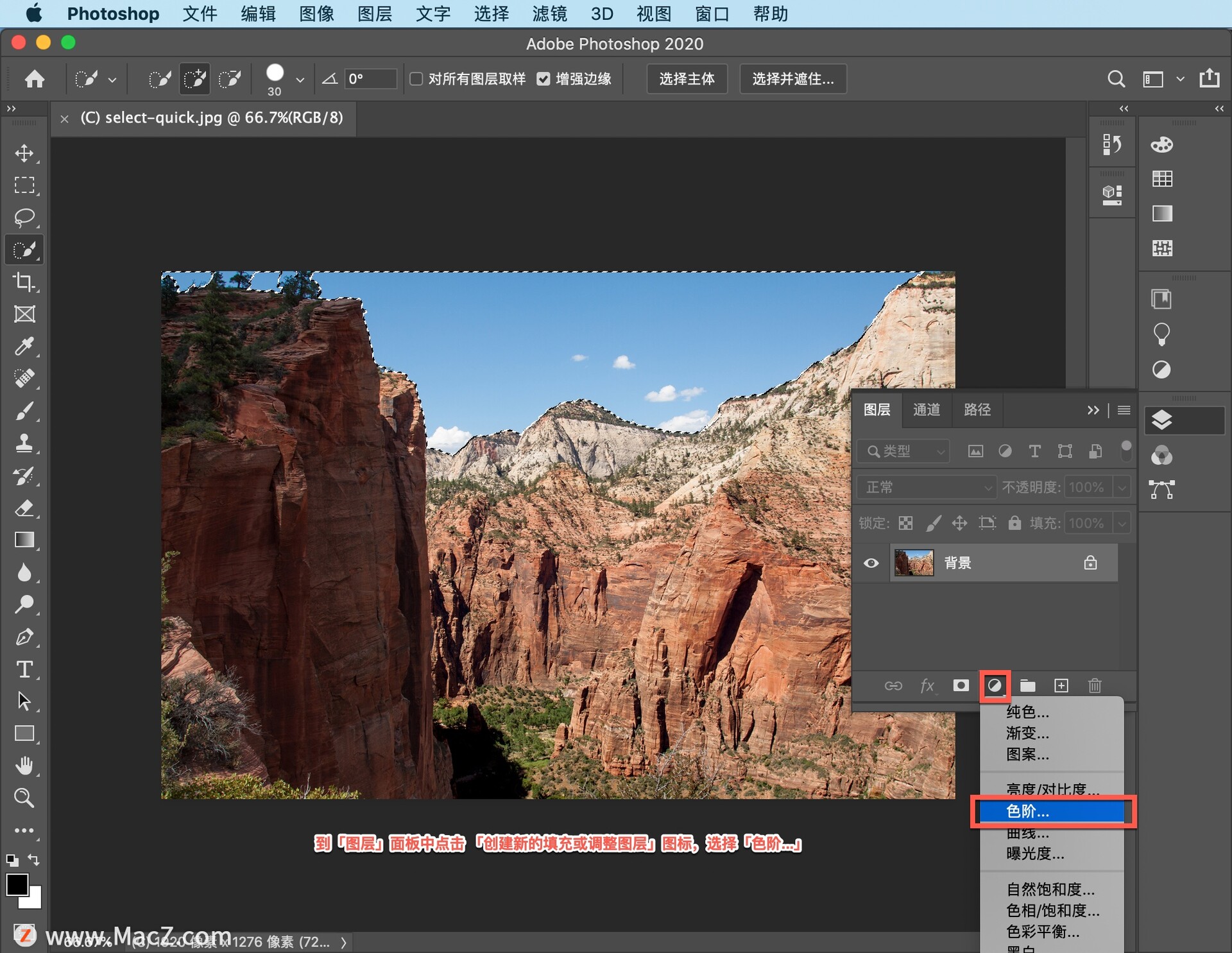
在「属性」面板中,将中间的滑块向右拖动一点点,将所选天空的中间色调调暗,这会使整个天空的蓝色看起来更深。
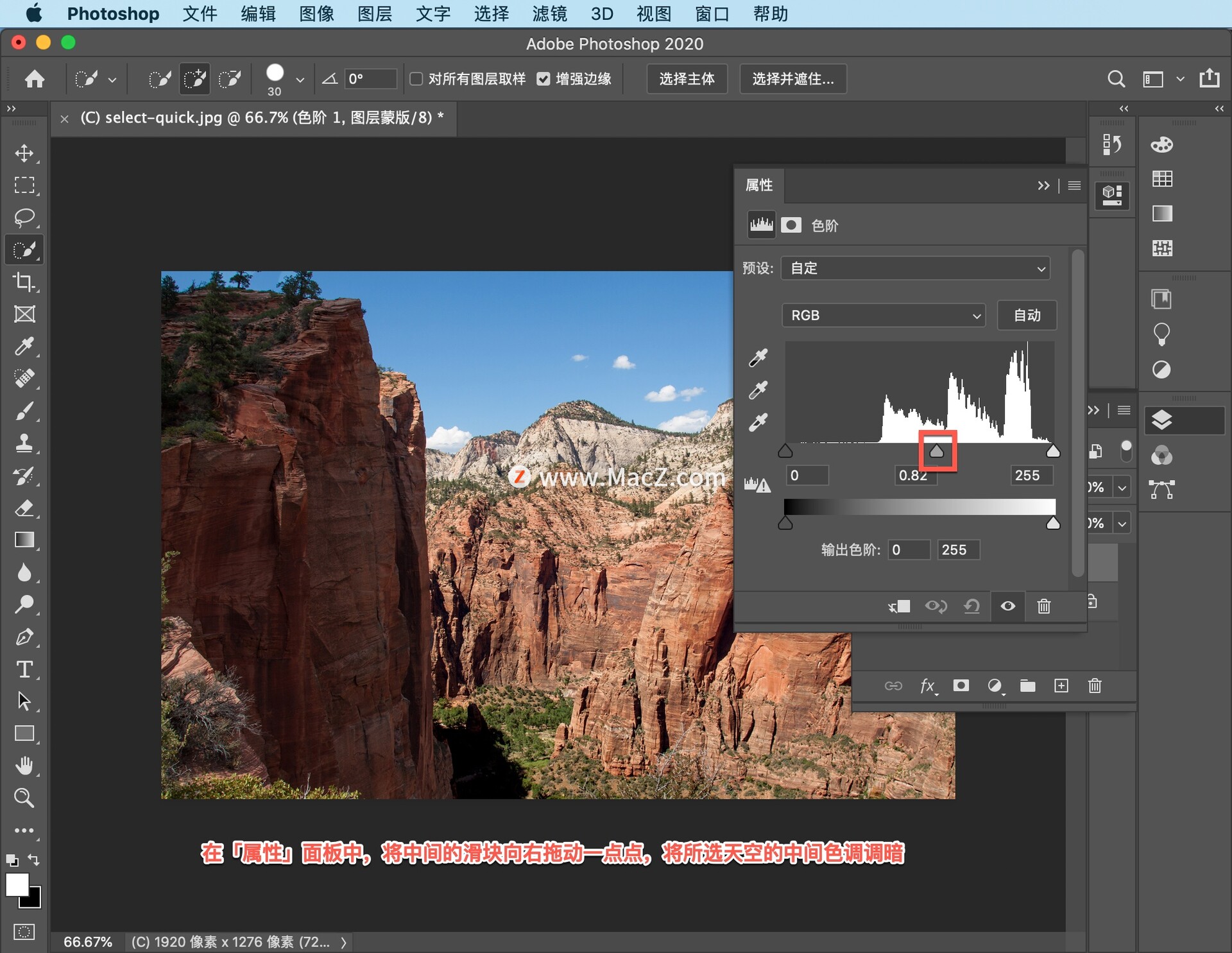
下面,我们尝试使用快速选择工具选择一个更复杂的选区,选中背景图层来到上方的选项栏,选择第一个 “新选区”选项,然后拖动鼠标选择左边的悬崖。
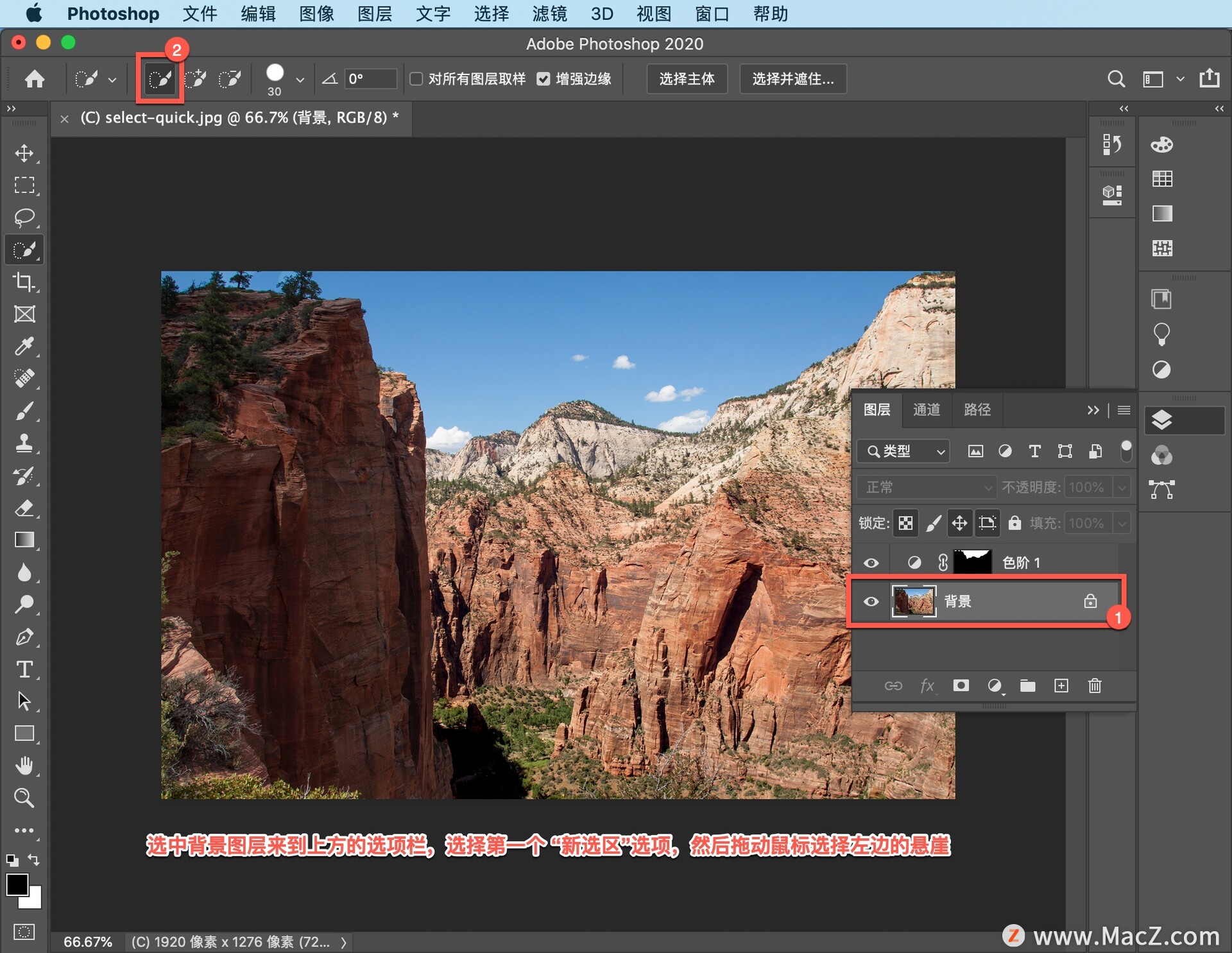
多选中了一点我不想要的区域,按住 Option 键,更改为 “从选区减去”,然后拖动选中我不希望选区中包含的区域,将这些区域清除。

操作过程中,你可以更改笔刷大小,我想要减小笔刷大小,可以连续按键盘上的左方括号键,也就是 P 键右边的按键。

然后再次按住 Option 键,将这里多选的区域删掉。

有时,你需要在“添加选择”和“减去选择”之 间反复切换,直到获得你想要的选区,创建好选区后,我们再添加一个色阶调整图层来调整这个区域。
再次到「图层」面板的底部,点击 「创建新的填充或调整图层」图标,选择「色阶...」。
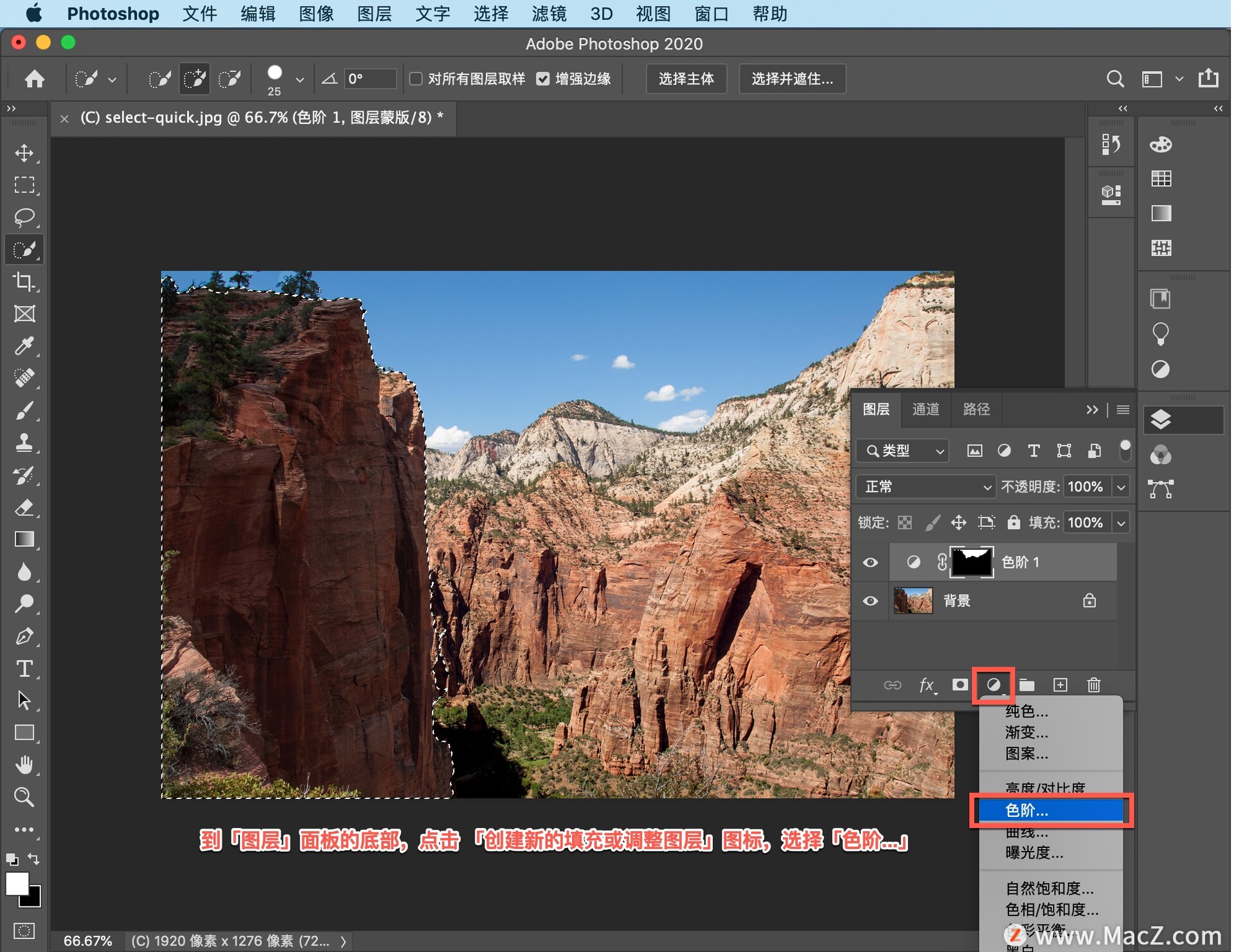
这一次,向左拖动白色滑块,提高该区域的亮度。

现在,我想要将中间色调稍微调暗一点,我向右拖动一点灰色滑块,最后再向右拖动一点黑色滑块,来增加一些对比度。
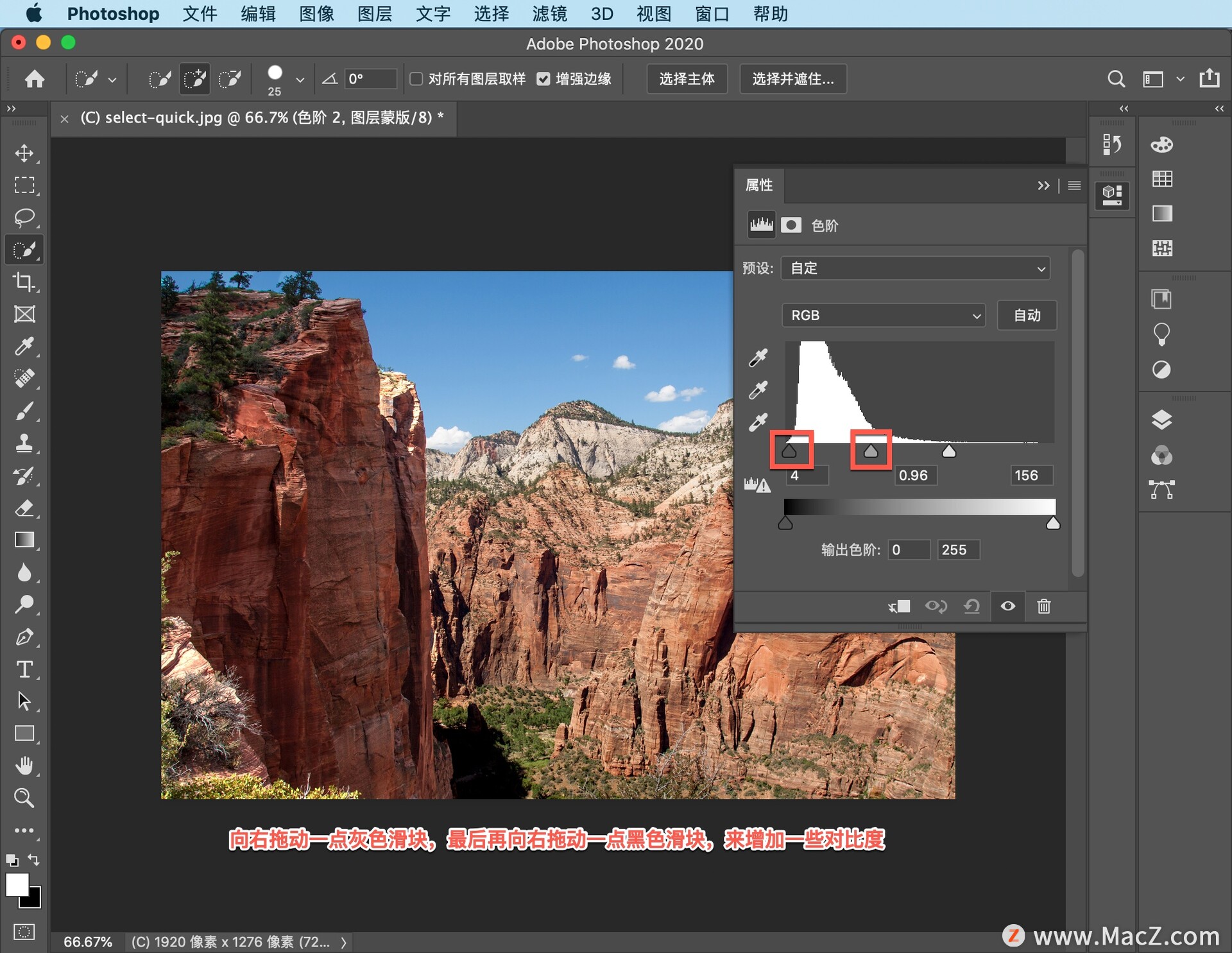
我们来看看前后对比,来到下面的「图层」面板, 按住 Option 键,然后点击背景图层左边的眼睛图标,这会只显示背景图层,也就是不包含我们刚刚所做调整的原始照片。
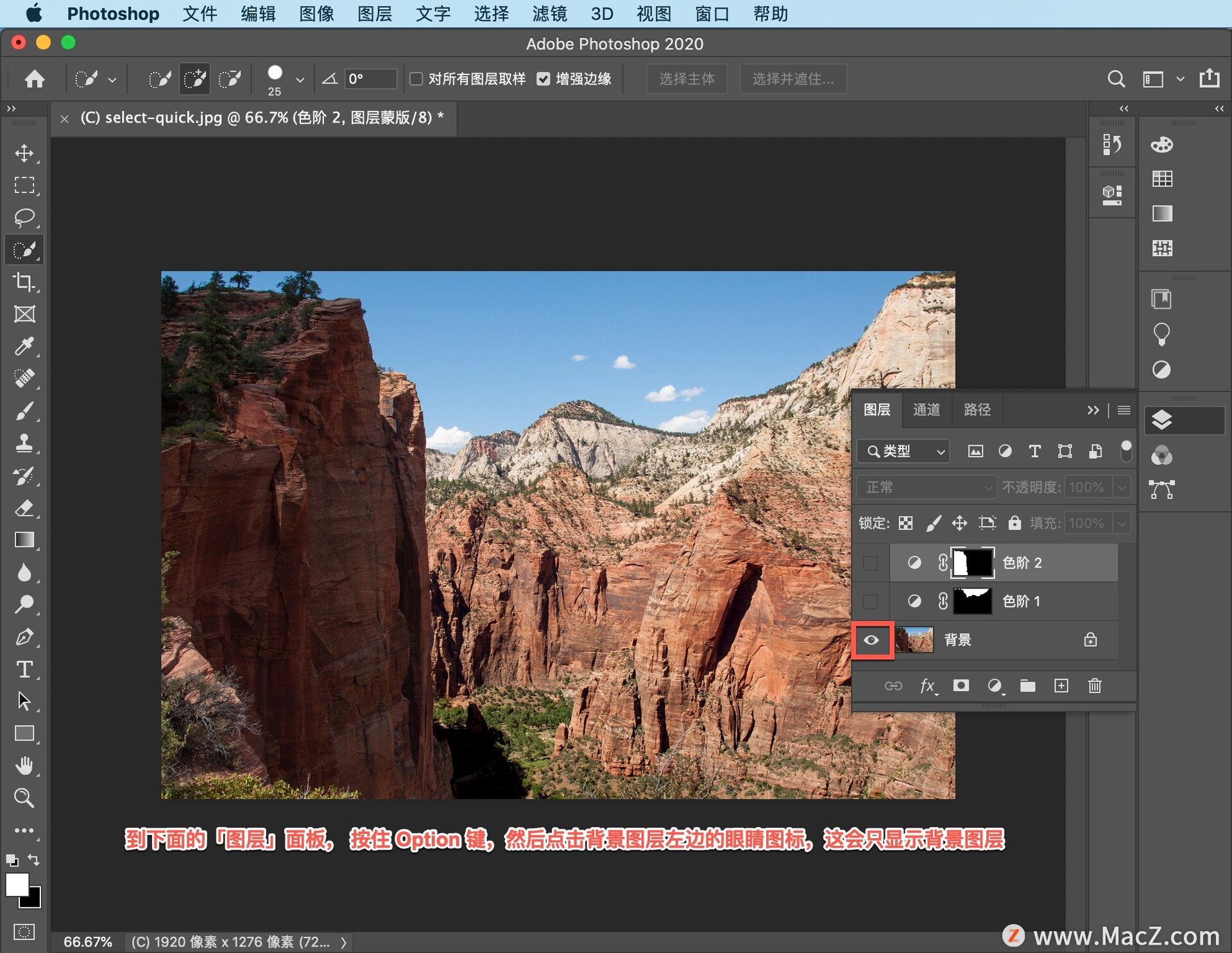
按 Option 键再次点击眼睛图标,可显示调整后的版本。即我们刚刚使用快速选择工具,进行过调整的版本。
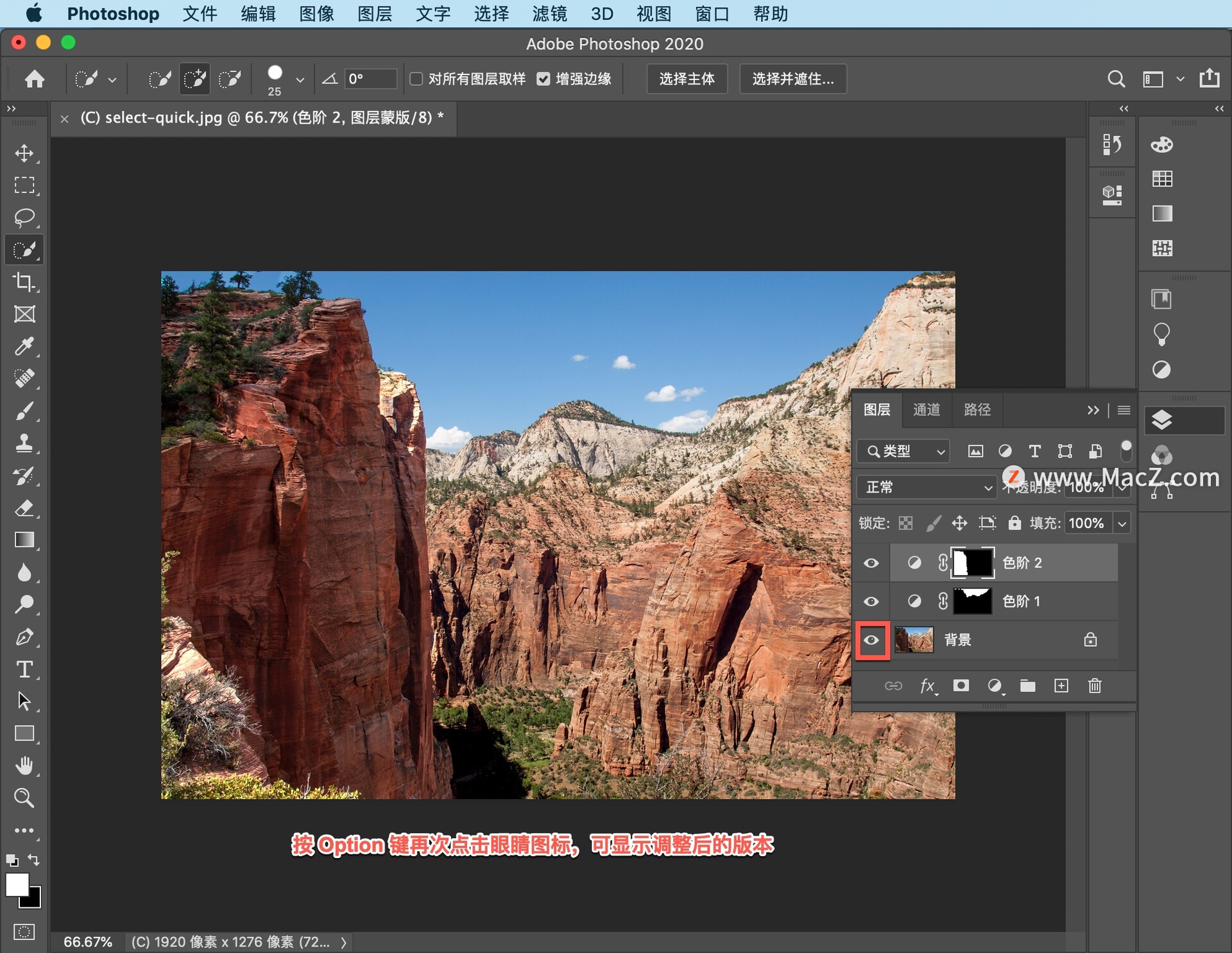
使用快速选择工具选择部分图像内容
使用快速选择工具创建选区
在工具栏中选择「快速选择工具」。
选中选项栏中的「增强边缘」选项。
点击拖动鼠标选择要选择的区域。该工具会自动选择相似色调的区域,并在发现图像边缘时停止选择。
添加到选取
要在初始选区中添加其他区域,点击拖动鼠标选择相应区域即可。快速选择工具会自动更改为“添加到选区”选项。
从选区减去
要从初始选区中减去某些区域,按住 Option 键 (MacOS) ,选择要从选区中去掉的区域。松开 Option 或 Alt 键后,快速选择工具会切换回“从选区减去”选项。
在本教程中,我们学习了快速选择和更改部分图像内容的方法。需要ps软件的朋友可在本站下载,关注 我们,学习Mac软件使用方法!






















