欢迎观看 Photoshop 教程,小编带大家了解如何使用图层蒙版隐藏图层的部分内容。
我们来首先了解一下图层蒙版的工作原理,图层蒙版是一层你可以添加到图层上的覆盖层,用于控制图层上隐藏和显示哪些内容。
要添加图层蒙版,首先要在「图层」面板中选中,你要添加蒙版的图层。

然后到「图层」面板的底部,点击「添加图层蒙版」按钮。

这会在该图层上图像缩略图的右侧添加一个白色的图层蒙版缩略图。
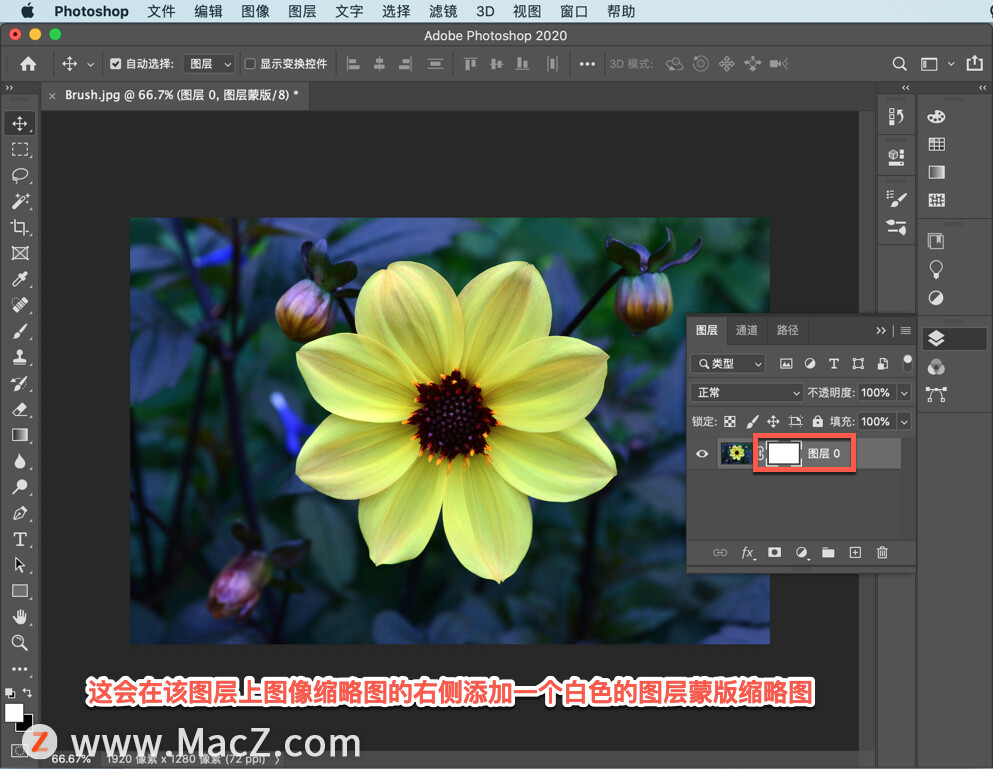
图层蒙版的白色区域会显示图层上的内容,所以现在你可以看到这个图层上的所有内容;图层蒙版的黑色区域会隐藏图层上的内容;图层蒙版的灰色区域会部分隐藏图层上的内容。
图层蒙版上只可以使用这三种颜色,因为图层蒙版是一个灰度覆盖层。我们接下来尝试使用黑色在这个图层蒙版上进行涂抹,来隐藏照片中的部分内容。
在工具栏中选择「画笔工具」,使用任何你熟悉的颜色选择方法,将前景颜色设置为黑色背景颜色设置为白色。

一种快速便捷的方法是按键盘上的 D 键,这样即可将前景颜色设置为白色,背景颜色设置为黑色。然后,按键盘上的 X 键切换两种颜色。

现在看一下「图层」面板,确保图层蒙版缩略图周围有一圈白色边框,这样就能确保你是在蒙版上而不是直接在图像上进行涂抹,以免破坏图像。

现在,进入图像中开始涂抹,这样可以隐藏蒙版图层的内容,以便透过该图层看到下面图层中的内容。

在这里,我们看到的是这种代表透明的棋盘状图案,如果这个图层下还有其他图层,你就可以看到这些图层中的内容。

如果看一下「图层」面板中的图层蒙版,就会看到现在图层蒙版上被隐藏的区域,被涂上了黑色。

如果你改变主意,想要还原刚刚隐藏的部分内容,只需要用白色涂抹图层蒙版即可,点按键盘上的 X 键切换背景和前景颜色。好了,现在白色变成了前景颜色,在你想要还原的区域进行涂抹。

可以看到, 图层蒙版有着很大的优势,与擦除和删除内容不同,图层蒙版不会永久性地更改图像。使用图层蒙版,你能够随时还原或微调你隐藏的内容,即使关闭并重新打开图像后也可以继续调整,只要你以能够保留图层的格式保存它即可,比如说 psD 或 TIFF 格式。
如果你想要查看更大的图层蒙版视图,点按 Option 键,并点击右侧的图层蒙版缩略图即可。
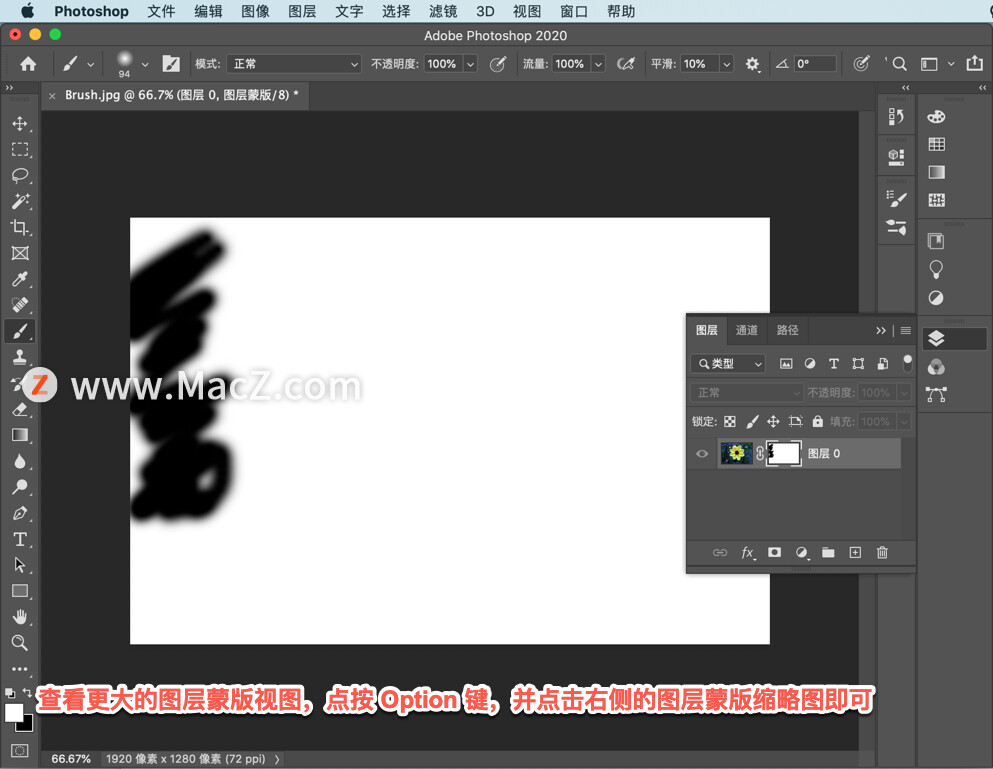
这样图层蒙版将会在文件窗口中显示,如果你需要的话,可以直接在文件窗口中使用这些颜色涂抹图层蒙版。
完成后按住 Option 键,并再次点击图层蒙版缩略图即可恢复原来的视图。

最后,如果你想要删除整个图层蒙版,可以直接将它向下拖动到「图层」面板底部的垃圾箱图标中。

你可以选择是否在删除前应用该图层蒙版,这样就会对图像做出永久更改,或者你也可以选择不应用,直接删除图层蒙版。

图层蒙版基础知识
什么是图层蒙版?
图层蒙版是一种可以撤销的隐藏图层部分内容的工具。与永久擦除或删除图层部分内容相比,图层蒙版可以让您的编辑更加灵活。图层蒙版在合成图像、裁剪对象用于其他文件和对部分图层进行限制性编辑中非常有用。
您可以向图层蒙版添加黑色、白色或灰色。其中一种方法是在图层蒙版上进行涂抹。图层蒙版上的黑色会隐藏包含蒙版的图层,让您可以看到下面图层上的内容。图层蒙版上的灰色会部分隐藏包含蒙版的图层。图层蒙版上的白色会完全显示包含蒙版的图层。
创建图层蒙版
1.在「图层」面板中选择图层。
2.点击「图层」面板底部的「添加图层蒙版」按钮。所选图层上会显示一个白色的图层蒙版缩略图,显示所选图层上的所有内容。
向图层蒙版上添加黑色隐藏图层内容
向图层蒙版添加黑色会隐藏包含蒙版的图层。
1.在「图层」面板中,确保图层蒙版缩略图周围有白色边框,表示被选中。如果没有,请点击图层蒙版缩略图将其选中。
2.选择工具栏中的「画笔工具」。在选项栏中打开「“画笔预设”选取器」,选择笔刷大小和硬度
3.按 D 键将工具栏中的默认颜色设置为白色和黑色。然后按 X 键切换颜色,使黑色成为前景颜色。
4.在图层蒙版上涂抹黑色。图层蒙版上的黑色会隐藏包含蒙版的图层,您会看到下面的图层或者代表透明的棋盘状图案。
向图层蒙版上添加白色显示图层内容
向图层蒙版添加白色会显示包含蒙版的图层。您可以用白色在图层蒙版上进行涂抹,以重新显示您之前用黑色隐藏的内容。
1.按 X 键切换工具栏中的前景和背景颜色,使白色成为前景颜色。
2.在图像上被隐藏的区域进行涂抹。这会在图层蒙版上添加白色,将蒙版图层的相应区域重新显示出来。
用黑色、白色和灰色微调图层蒙版
你可以用黑色和白色反复涂抹图层蒙版来灵活地微调蒙版边缘。如果使用柔边笔刷,将会应用灰色,部分隐藏蒙版图层的相应部分。
保存您对图层的调整
请以 .psD 或 .TIFF 格式保存,以便保留图层和图层蒙版供日后编辑。
图层蒙版为我们提供了大量灵活的选项,需要ps软件的朋友可在本站下载,关注 我们,学习Mac软件使用方法!






















