如何使用ps给普通照片添加梦幻的晚霞效果?给大家介绍如何使用ps给普通照片添加梦幻的晚霞效果,一起来看看吧。
1.打开ps,导入素材图片。
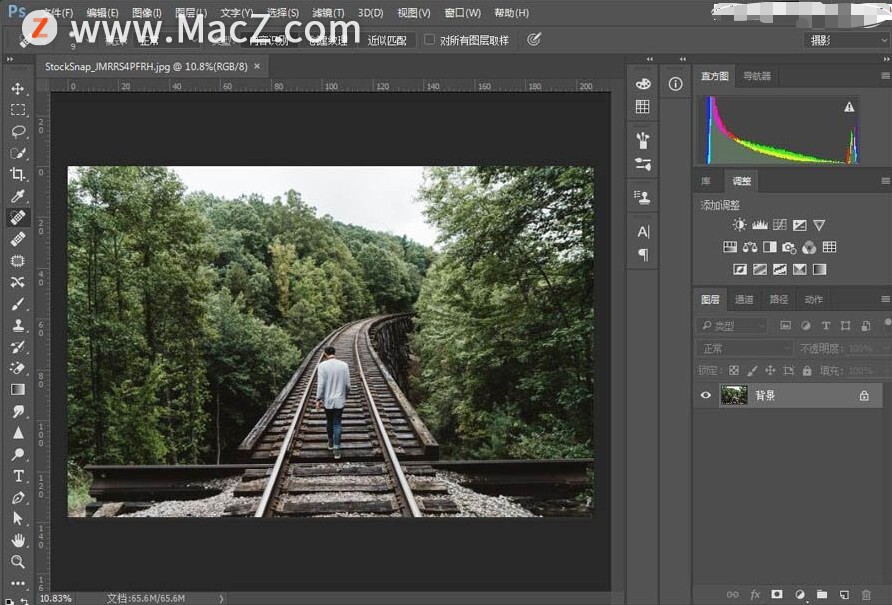
2.选择ps中的 图层—新建填充图层—渐变。
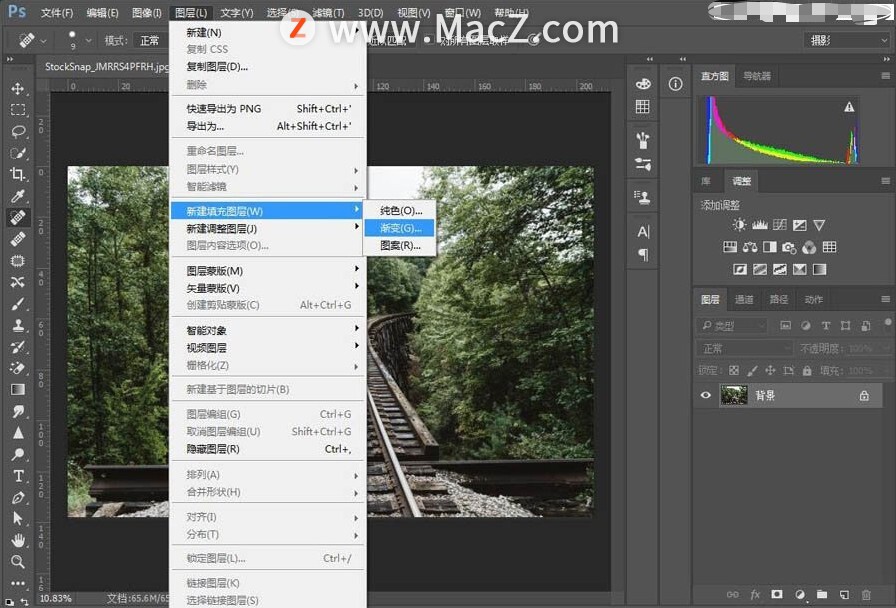
3.选择确定。
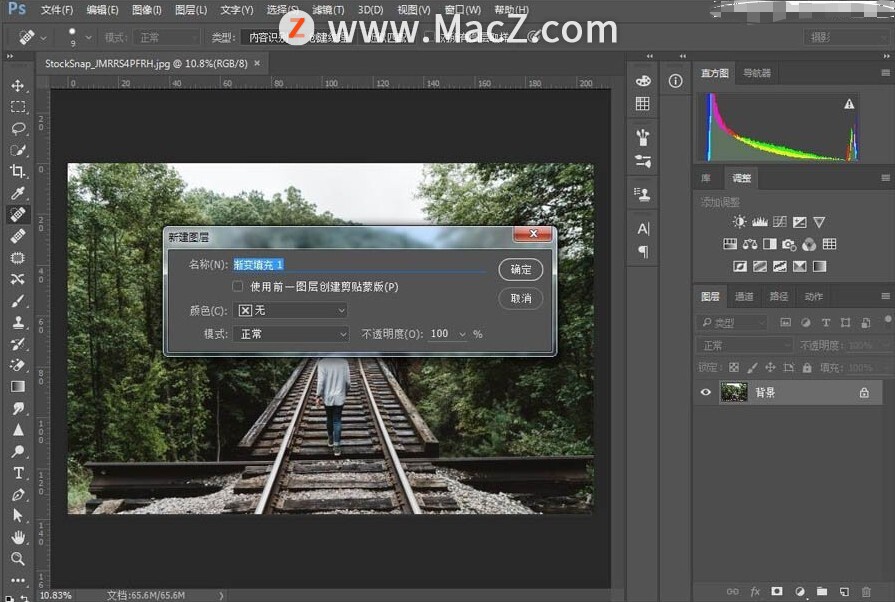
4.按下图按钮位置出现列表,选择复位渐变,确定完成。
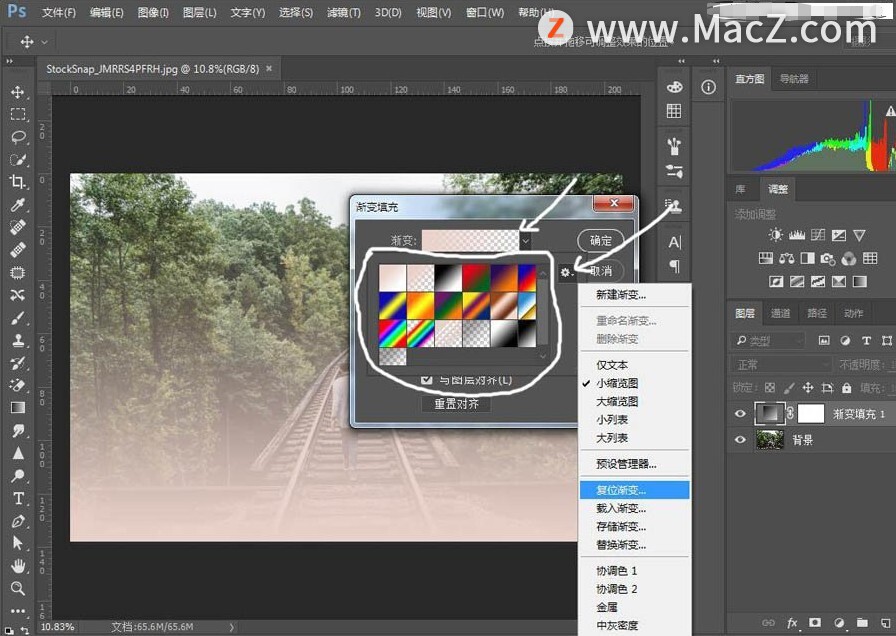
5.选择前景色到透明渐变。
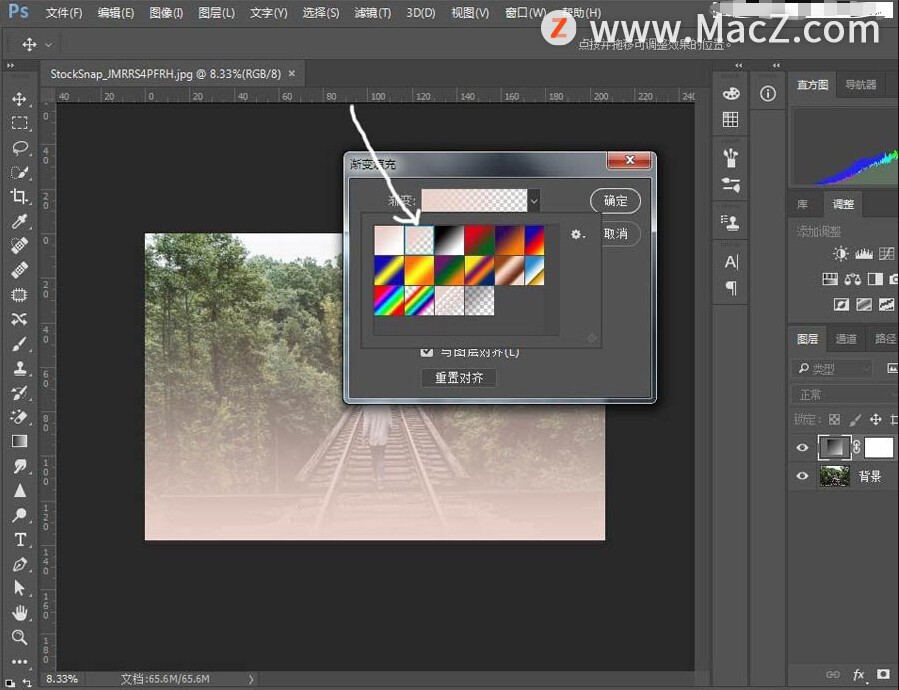
6.点击图示位置出现渐变编辑器。
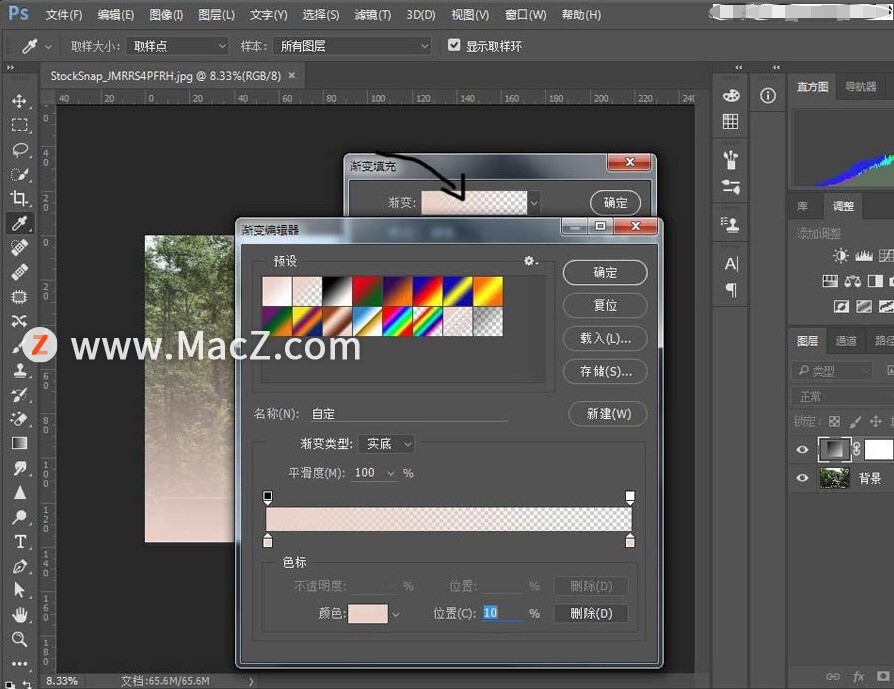
7.增加两个色标点。

8.双击第二个色标 出现拾色器工具栏 选择黄色(数值参照如图)。

9.再选择第三个色标,选择红色,数值参考如图。

10.调整色标位置,位置暂时大致如图,因为后面还会调整,所以没有具体参数。
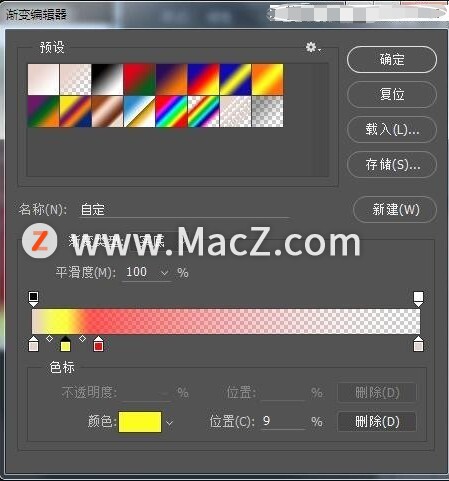
11.再双击最右边下方的色标,选择黑色。

12.看到红色标和黑色标中间的小小棱形了吗?往左移动到如图位置。

13.完成上面步骤之后将样式改成径向。

14.用鼠标将红圈移动到所要放置的位置。
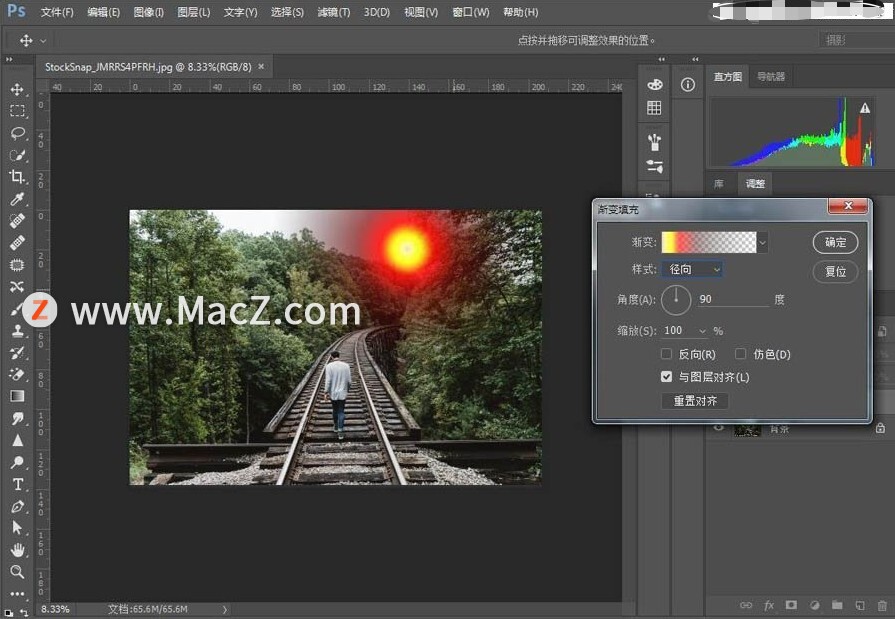
15.调整缩放的比例。
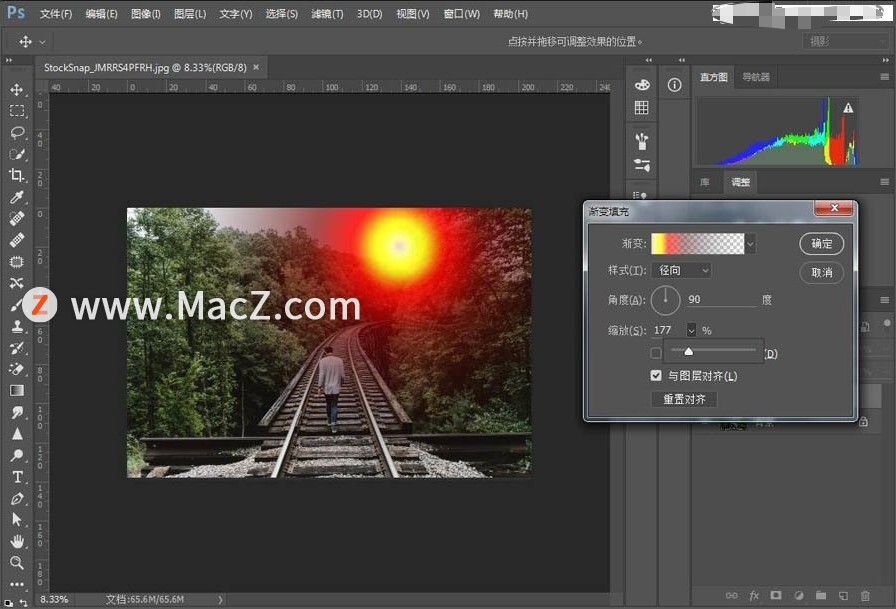
16.图层属性改成滤色。
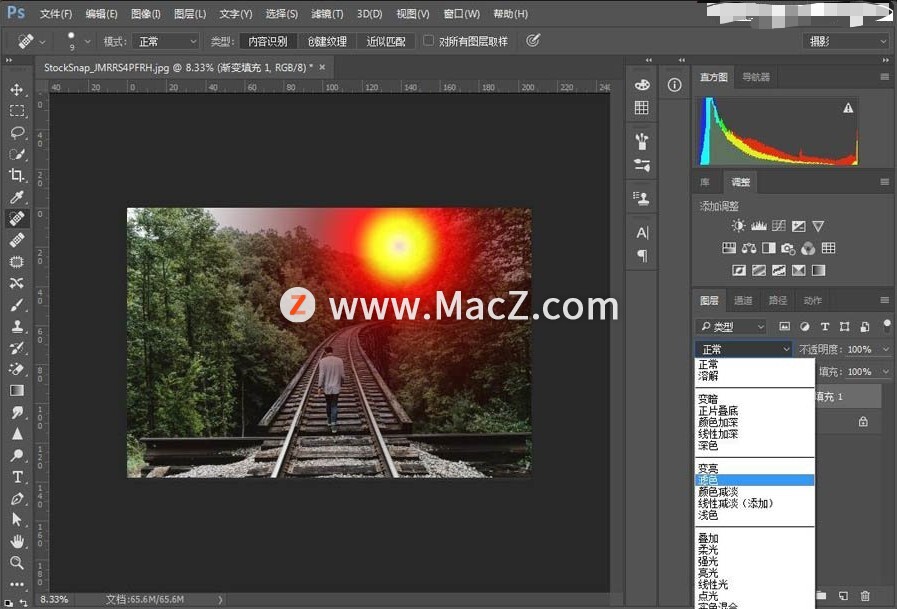
17.适当调整不透明度。
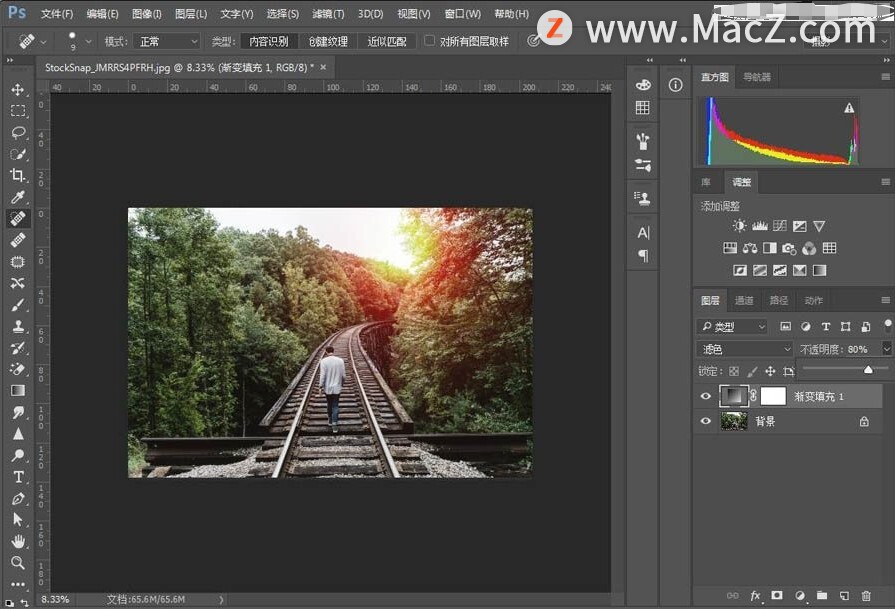
18.建立曲线图层。

19.调整红色曲线,曲线弧度如图,根据图片调整,目的是增加红色。因为夕阳照射下环境肯定是会偏红。
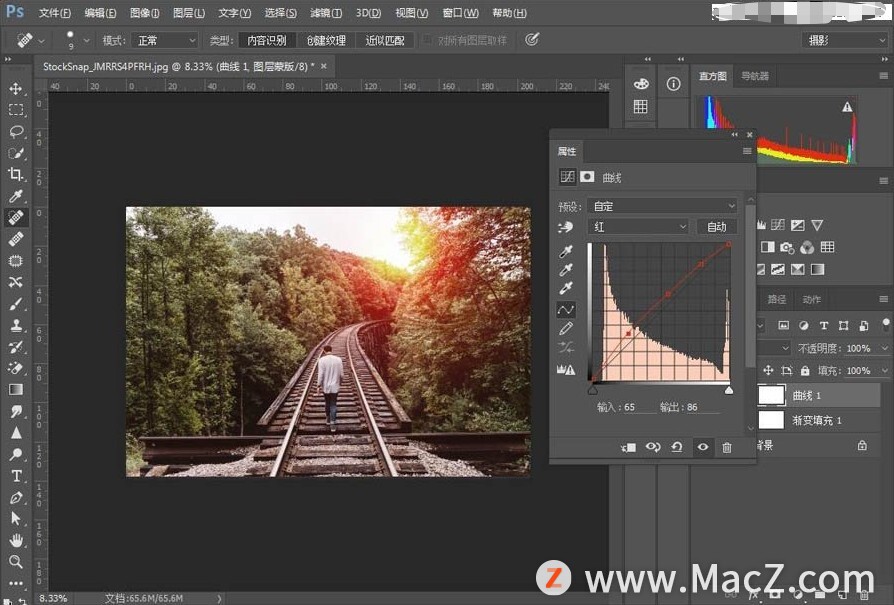
20.调整蓝曲线,增加蓝色会偏洋红。

21.绿色曲线的调整会影响植物,稍微降低,使植物略微发红,也是因为受到夕阳照射。

22.调整明暗曲线,将最亮的点往左移动,使阳光更刺眼,略微降低暗部。

23.完成以后可以再回到之前的步骤调整(比如色标的位置.透明度等使画面更加自然)。
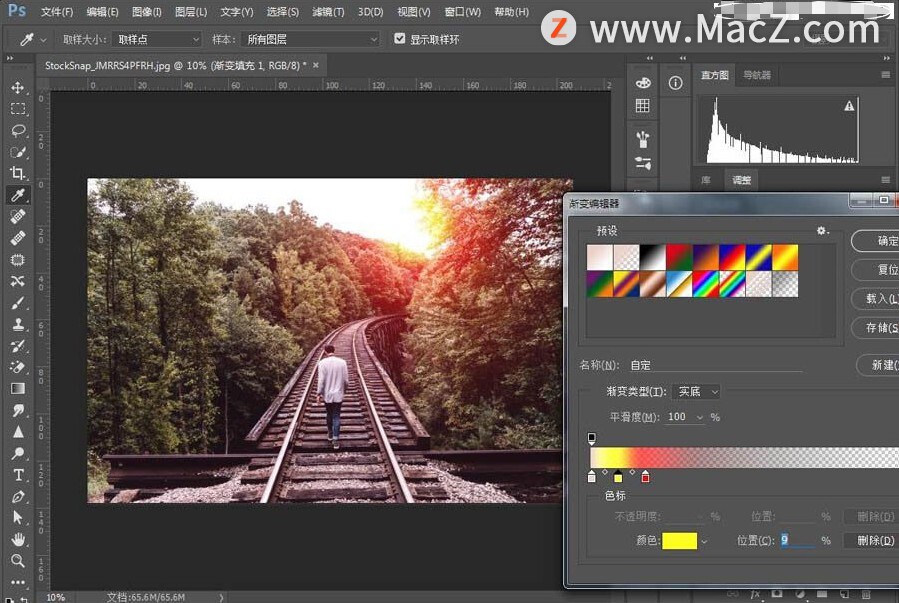
24.调成完成后保存。

完成:

以上就是如何使用ps给普通照片添加梦幻的晚霞效果的全部内容,希望对你有所帮助。






















