win10运行gpedit.msc找不到文件怎么解决?当我们在使用win10系统的过程中,运行gpedit.msc却提示找不到文件,这种情况该怎么解决呢,下面就和小编一起来看看吧!

使用cmd运行gpedit.msc提示Windows找不到文件的原因是因为我们的win10系统是家庭版,所以没有【本地组策略编辑器】,运行gpedit.msc也就找不到。
本身win10家庭版本不提供组策略编辑器功能,这个不提供不是说没有此功能,而是对此功能进行了限制
1、在文件夹或者桌面上新建一个文本,粘贴以下代码:
@echo off
pushd "%~dp0"
dir /b C:\Windows\servicing\Packages\Microsoft-Windows-GroupPolicy-ClientExtensions-Package~3*.mum >List.txt
dir /b C:\Windows\servicing\Packages\Microsoft-Windows-GroupPolicy-ClientTools-Package~3*.mum >>List.txt
for /f %%i in ('findstr /i . List.txt 2^>nul') do dism /online /norestart /add-package:"C:\Windows\servicing\Packages\%%i"
pause
说明:通过dir命令遍历系统盘servicing目录,寻找组策略的配置包,找到后写入到gp.txt文件,然后通过dism命令来安装组策略包。
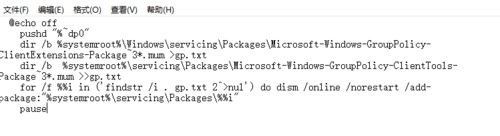
2、保存文本,修改文本".TXT"为".BAT",只有这样才能保证gpedit.bat是一个批处理文件。
如果在修改后缀名为".BAT"时,仍是文本文件,说明后缀名未修改成功,是因为文本的后缀名隐藏了,所以我们只是重命名了而已,文本的后缀名还是".TXT",这种情况我们需要先显示后缀,再重命名进行修改后缀名。
显示后缀名方法:点击打开>>
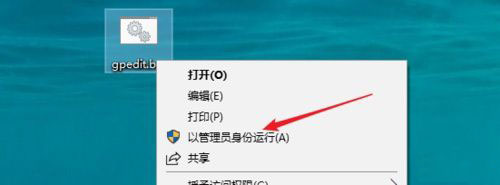
3、然后在保存的gpedit.bat上右键选择“以管理员身份运行”,上面在批处理代码介绍中已经说过 了,dism命令需要管理员权限,所以批处理必须以管理员身份运行。
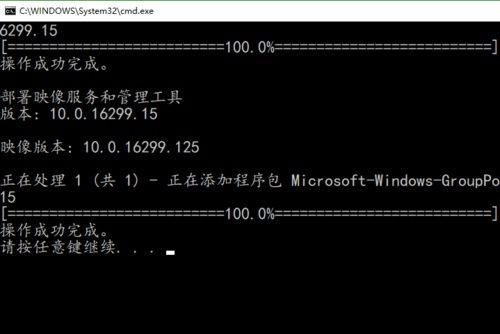
4、最后等待批处理执行完毕即可,之后我们按win+r键打开运行输入gpedit.msc,按回车键或者确定按钮即可打开组策略
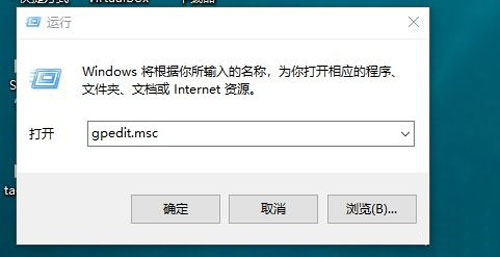
以上就是win10运行gpedit.msc找不到文件的全部内容了,希望以上内容对您有所帮助!






















